绝大多数新电脑支持uefi启动,uefi模式下一般需要装64位系统,比如64位win7/win8/html' target='_blank'>win10系统,而且需要通过uefi u盘来引导安装,因为uefi启动要求硬盘为gpt分区表,涉及到硬盘分区,要借助U盘,那么uefi用U盘怎么装系统呢?下面 小编跟大家分享U盘装系统uefi方法。


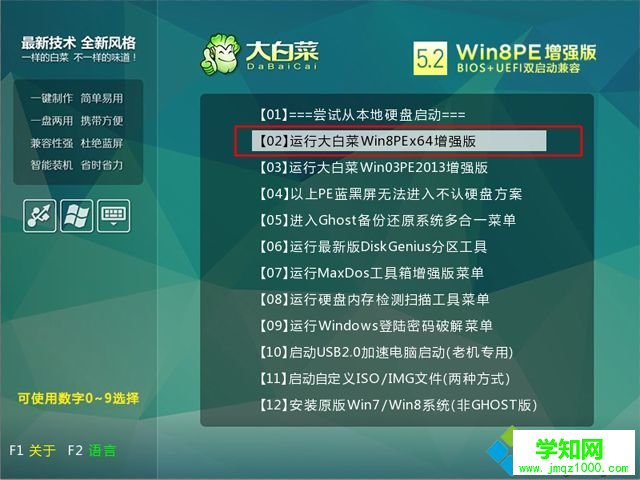
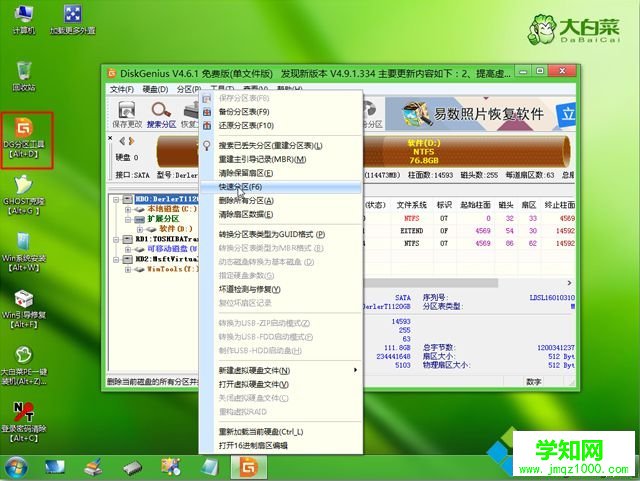

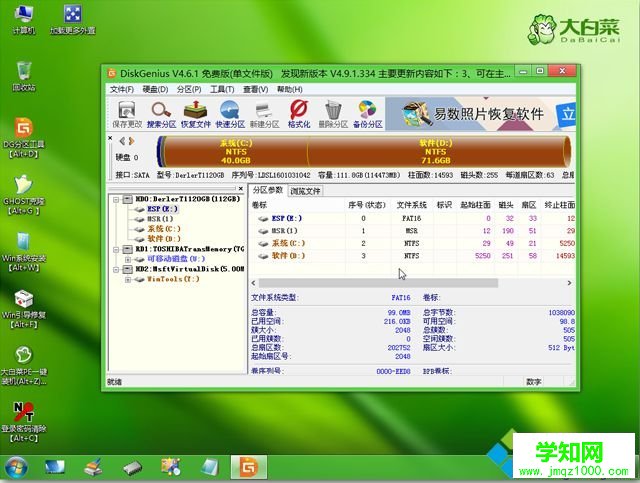
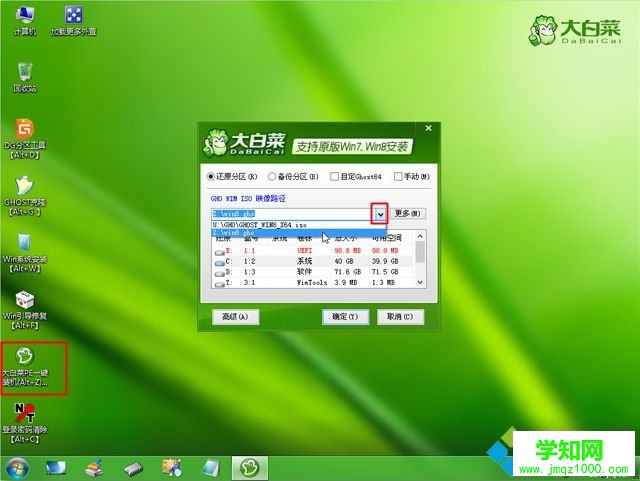
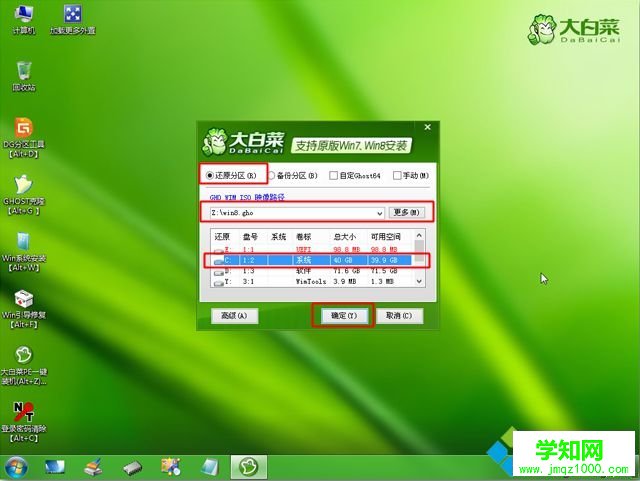


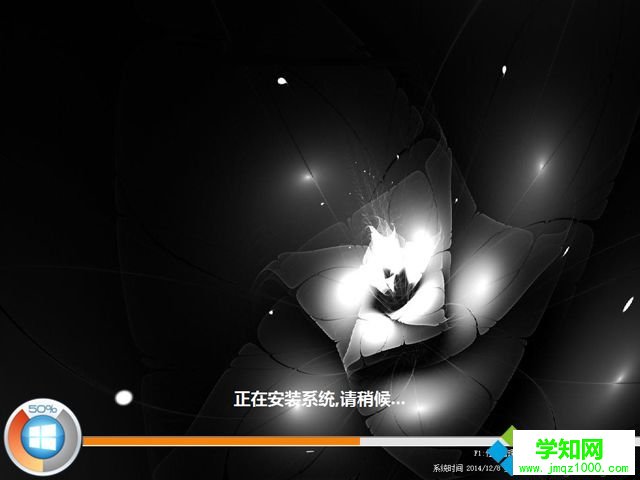
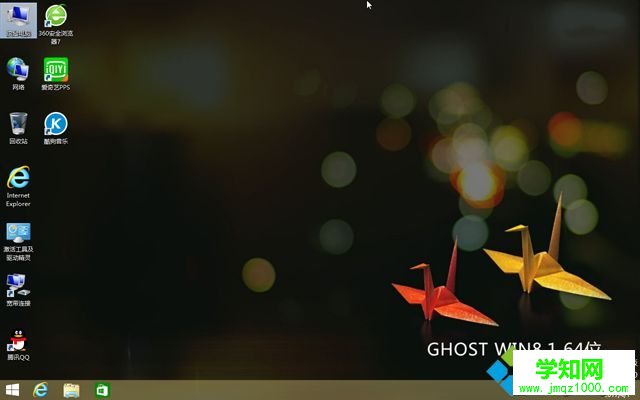
以上就是uefi怎么用U盘装系统的全过程,只要电脑支持uefi启动,制作好uefi U盘之后,就可以按照上面的方法来安装系统。
郑重声明:本文版权归原作者所有,转载文章仅为传播更多信息之目的,如作者信息标记有误,请第一时间联系我们修改或删除,多谢。
新闻热点
疑难解答