打印机已经成为每位办公必人员或者公司企业不可缺少的工具,可以使用打印机复印或打印各种文件资料。有时候打印机会出现无法打印问题,很大原因是打印机端口选择或者设置错误了。那么该怎么设置win7旗舰版系统打印机IP地址和端口?阅读下文教程,一起看看操作方法吧。

1、首先打开电脑上的“控制面板---》硬件和声音”;
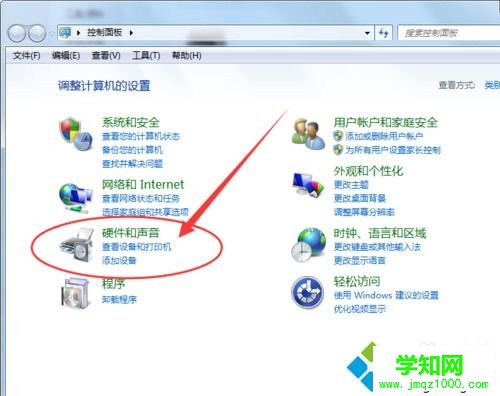
2、进入“硬件和声音”以后打开“设备和打印机”;
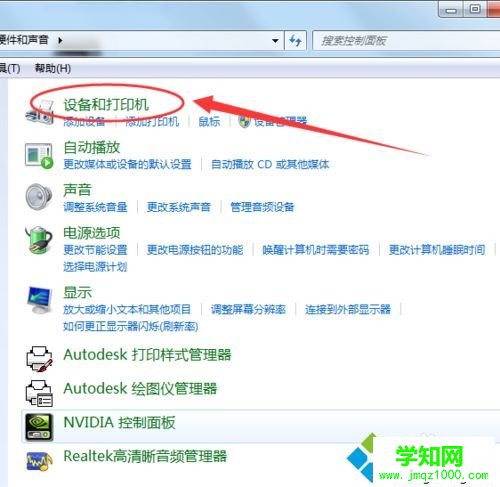
3、然后选择自己电脑上安装的打印机,然后点击打印机点击右键,选择“属性”;
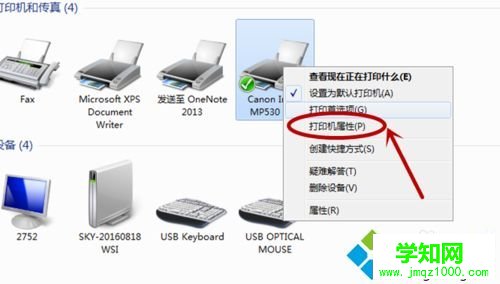
4、在打印机的属性窗口选择“端口”页签,然后点击“配置端口”;
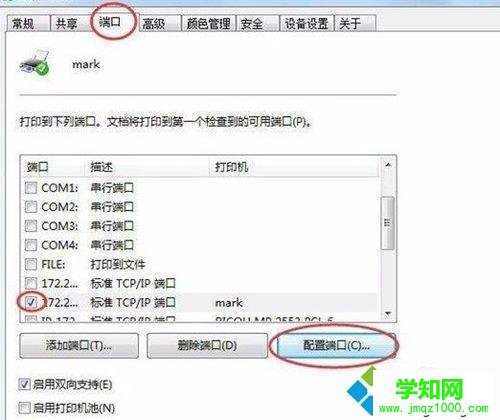
5、在端口的设置窗口,可修改端口的名称、打印机的名称以及IP地址。选择协议:如果是激光打印机是RAW,针式打印机就是LPR;
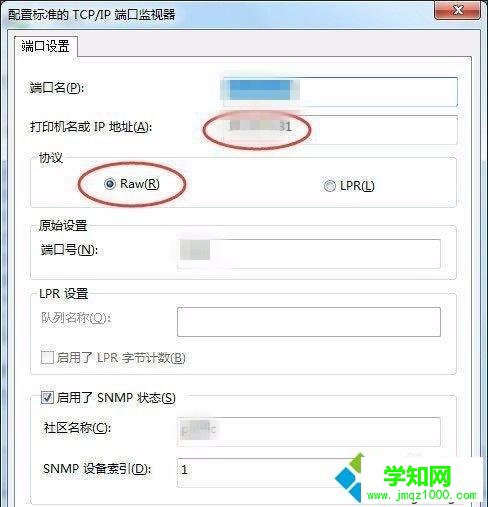
6、如果你的打印机是针式打印机,那么在LPR设置里面就要设置队列名称。当在同一网络下有多个针式打印机时,那么网络打印机LPR队列名称是不可以有相同的;
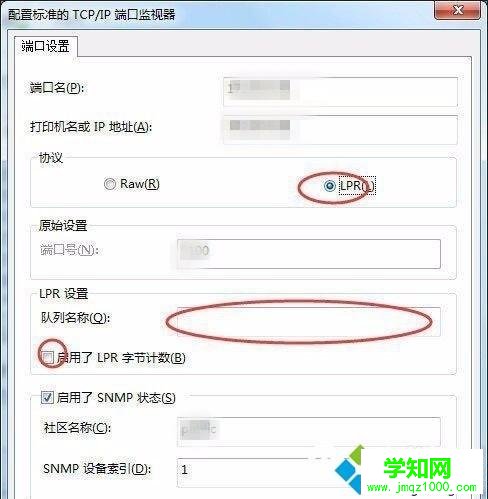
7、还有在打印机属性设置窗口还可以进行添加端口、删除端口等操作;
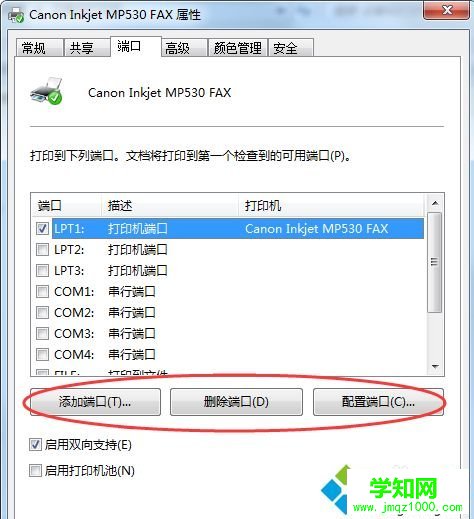
8、在打印机属性设置界面点击“高级”页签即可进行其他设置。
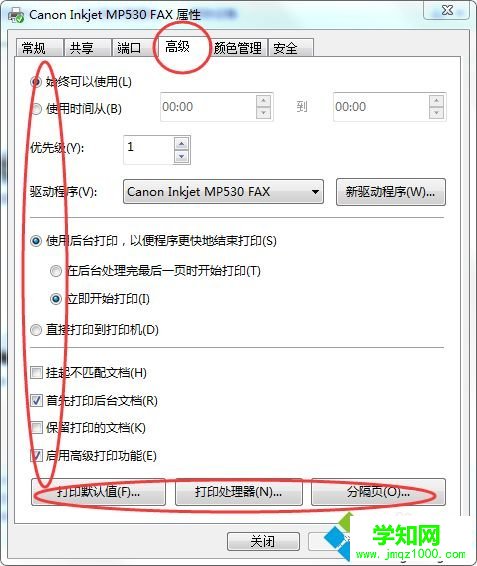
上述就是教你设置win7打印机IP地址和端口的详细步骤,设置方法很简单,希望能够帮助到大家。
郑重声明:本文版权归原作者所有,转载文章仅为传播更多信息之目的,如作者信息标记有误,请第一时间联系我们修改或删除,多谢。
新闻热点
疑难解答