VirtualBox是一款免费的虚拟机软件,可以在VirtualBox虚拟机上安装不同的操作系统,并且不会对当前系统造成影响,那么要怎么在VirtualBox上安装win7系统呢?下面小编跟大家分享虚拟机VirtualBox安装win7系统完整步骤。
一、安装准备
1、虚拟机VirtualBox:VirtualBox下载安装步骤图解
2、操作系统:win7虚拟机专用html' target='_blank'>iso镜像文件下载
二、虚拟机VirtualBox安装win7全过程
1、打开VirtualBox虚拟机,点击左上角的“新建”,类型选择Microsoft Windows,版本选择Windows 7(32-bit),输入名称Windows 7,并设置存储路径,下一步;
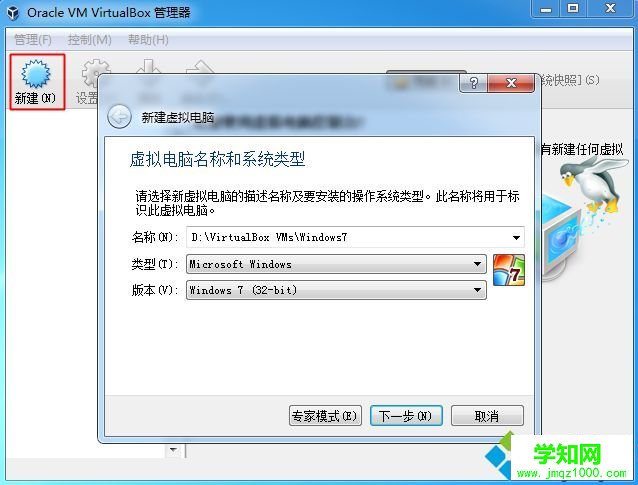
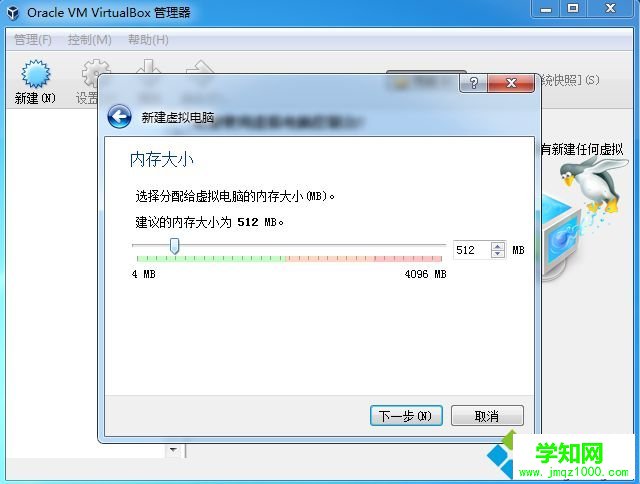
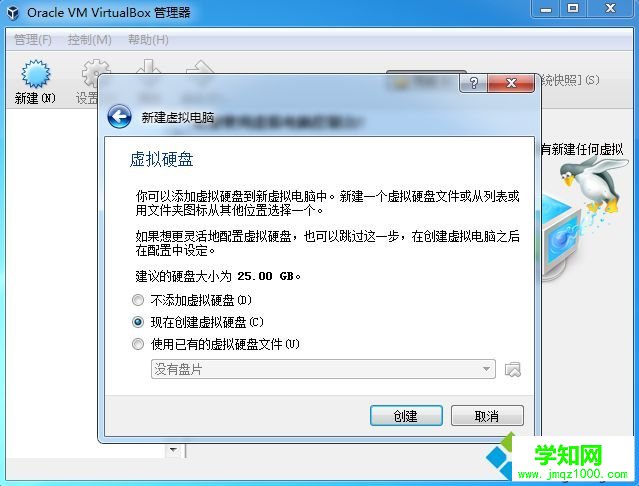
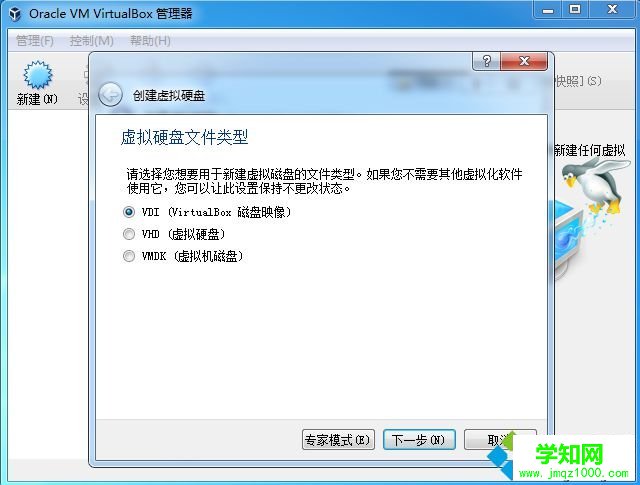
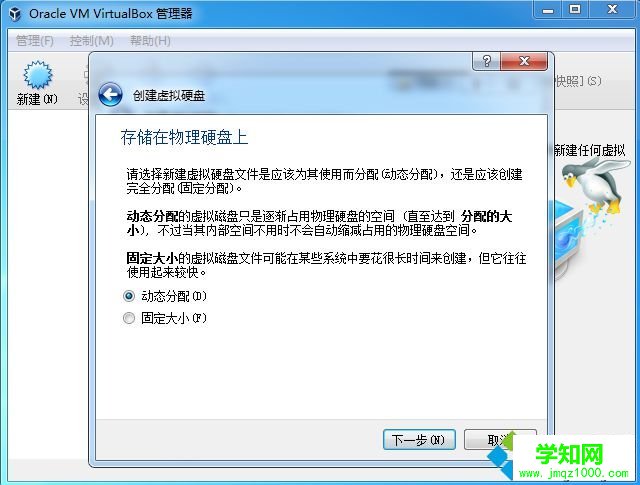
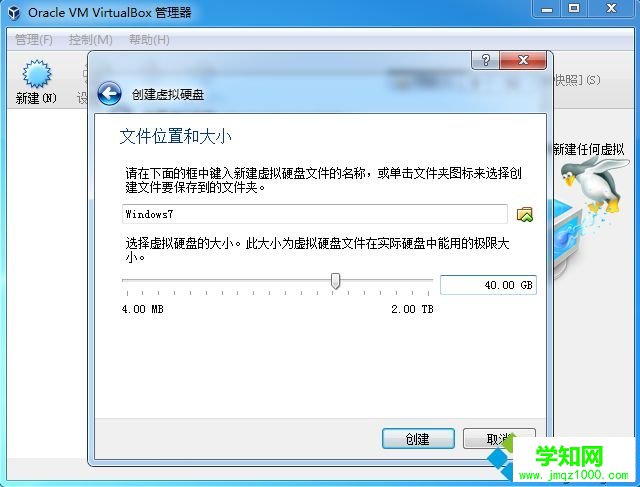
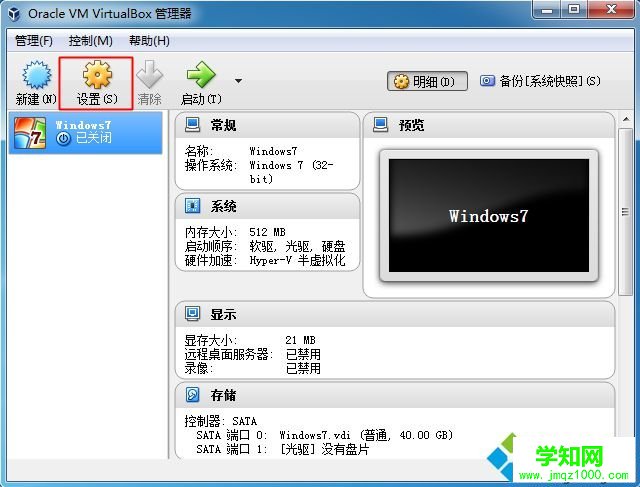
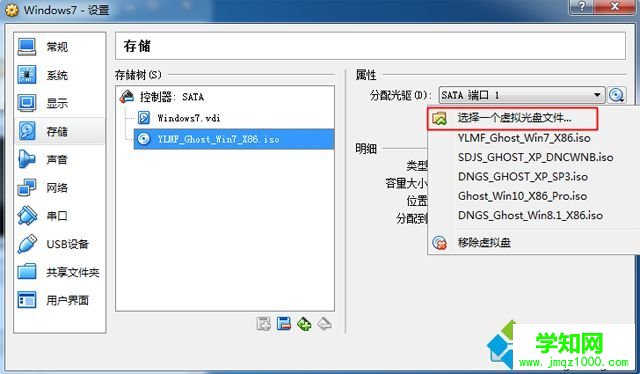
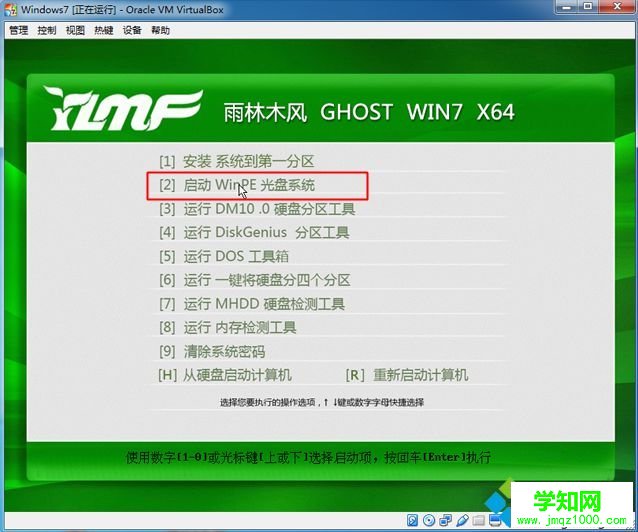


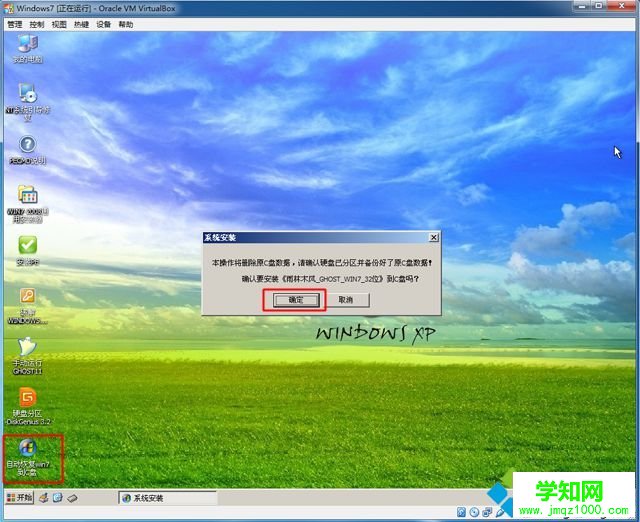

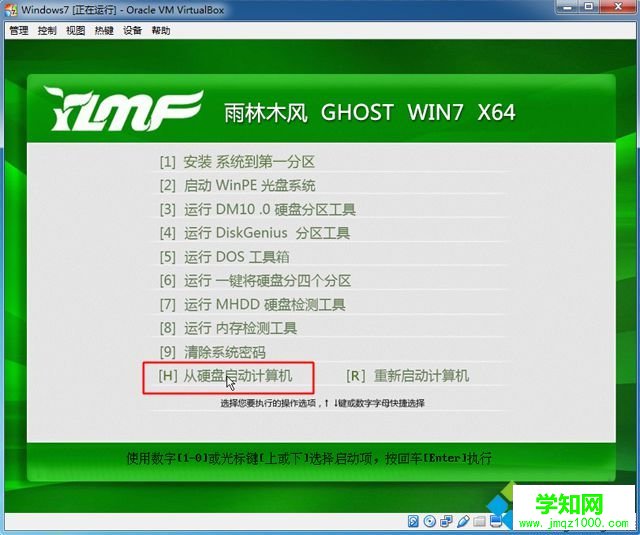


通过上述的步骤操作之后,我们就在VirtualBox虚拟机上装上win7系统了,安装步骤并不难,相信大家都能学会。
相关教程:虚拟机win7无法上网virtualbox安装系统virtualbox安装系统mac上装win7虚拟机mac上装win7虚拟机郑重声明:本文版权归原作者所有,转载文章仅为传播更多信息之目的,如作者信息标记有误,请第一时间联系我们修改或删除,多谢。
新闻热点
疑难解答