如果用户发现电脑系统中出现了卡死的程序,一般会打开html' target='_blank'>任务管理器,然后结束相关程序或者进程。但是发现该操作无法继续,这些卡死程序关闭不了,在这样的情况下,可以参考以上方法来解决问题。
1、如果有一个程序按正常方法无法关闭,例如下图这个程序,点击系统关闭按钮,或在任务栏最小化程序右键菜单中“关闭”,都无法关闭此程序;
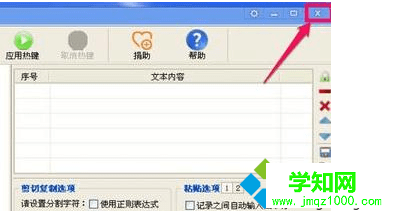
2、只好打开任务管理器去结束进程,选择这个应用程序,右键“结果进程”;
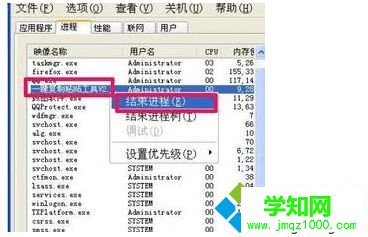
3、但是提示“无法完成操作,拒绝访问”,同样也无法结束此进程;

4、先打开开始->运行->输入cmd命令打开命令提示窗口;
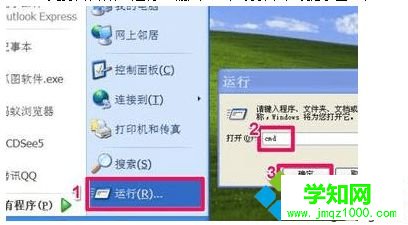
5、输入tasklist命令,按回车;
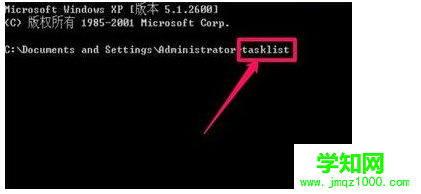
6、显示所有的进程列表之后,查看并记住该进程的PID,然后输入Taskill PID(图例中为Taskill 3804),按回车,即可关闭此程序;
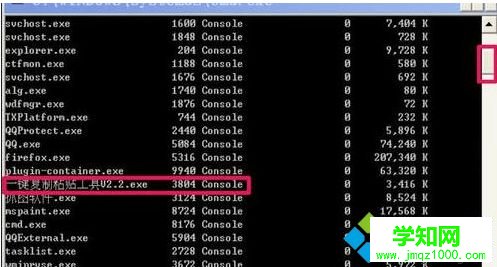
7、如果不用tasklist命令查询PID会话名,还可以在任务管理器菜单栏打开“查看”——“选择列...”,然后在选择列框中,勾选“PID(进程标志符)”,确定;
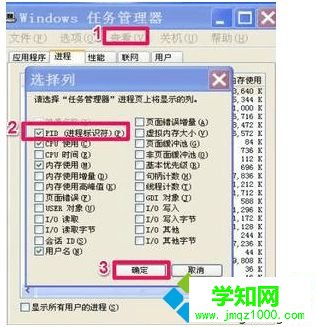
8、返回后就可以看到PID,记下无法关闭的进程PID,然后运行命令Taskill PID会话名,例如进程PID为188,则命令为taskkill /pid 188 /f 回车,即可关闭卡死进程。

大家可以参考以上方法,解决电脑无法通过任务管理器结束一些卡死的程序的问题。
相关教程:任务管理器结束进程郑重声明:本文版权归原作者所有,转载文章仅为传播更多信息之目的,如作者信息标记有误,请第一时间联系我们修改或删除,多谢。
新闻热点
疑难解答