系统是一台电脑正常运行必不可少的运行环境,如果系统发生故障就需要重装系统,我们知道光盘是重装系统很常见的工具,只要电脑有光驱,就可以使用光盘光盘重装系统,很多用户还不清楚电脑光盘如何重装系统,下面 小编跟大家分享电脑光盘重html' target='_blank'>装系统教程。
 2、如果电脑显示Press any key to boot from CD...,直接按回车,从光盘启动进入主菜单,按数字2或点击选项2运行【Windows PE微型系统】;
2、如果电脑显示Press any key to boot from CD...,直接按回车,从光盘启动进入主菜单,按数字2或点击选项2运行【Windows PE微型系统】;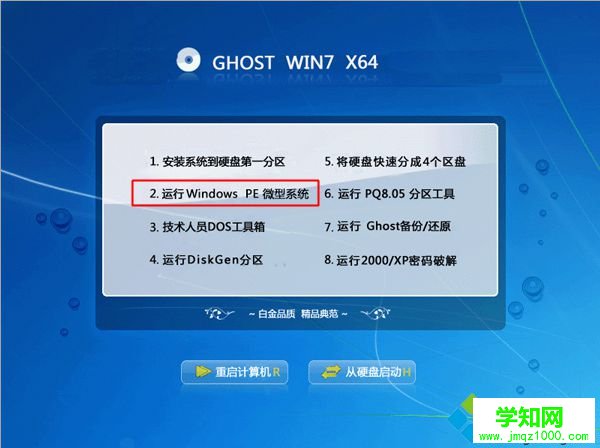 3、进入光盘PE之后,如果需要重新分区,双击桌面上【分区工具DiskGenius】,然后点击【硬盘】—【快速分区】
3、进入光盘PE之后,如果需要重新分区,双击桌面上【分区工具DiskGenius】,然后点击【硬盘】—【快速分区】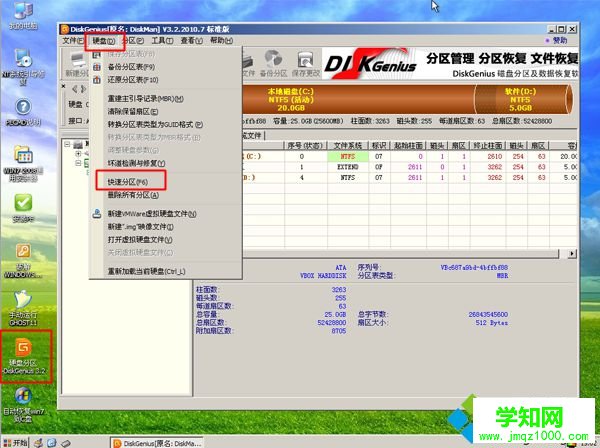 4、弹出这个窗口,设置分区数目和大小,系统盘一般建议35G以上,点击确定执行分区操作;
4、弹出这个窗口,设置分区数目和大小,系统盘一般建议35G以上,点击确定执行分区操作; 5、完成分区后,双击【自动恢复win7到C盘】,弹出这个提示框,直接点击确定执行;
5、完成分区后,双击【自动恢复win7到C盘】,弹出这个提示框,直接点击确定执行;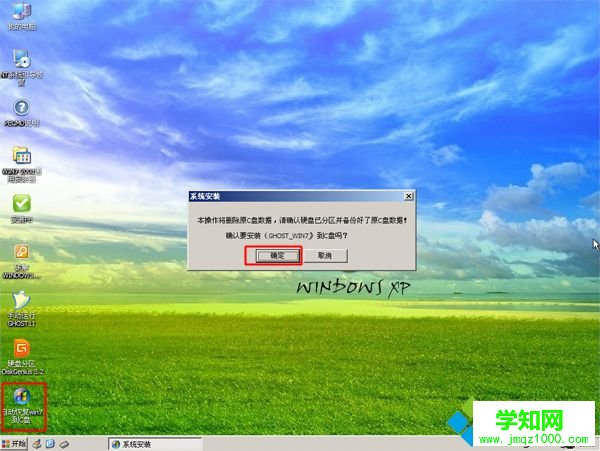 6、进入到这个界面,执行系统还原到C盘的操作,等待进度条执行完成,该过程需要5分钟左右;
6、进入到这个界面,执行系统还原到C盘的操作,等待进度条执行完成,该过程需要5分钟左右;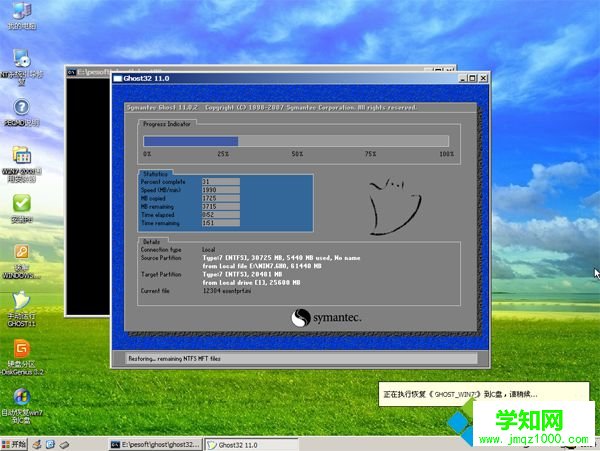 7、完成解压后,电脑会自动重启,这时可以取出光盘,重启后执行重装系统以及系统配置过程;
7、完成解压后,电脑会自动重启,这时可以取出光盘,重启后执行重装系统以及系统配置过程;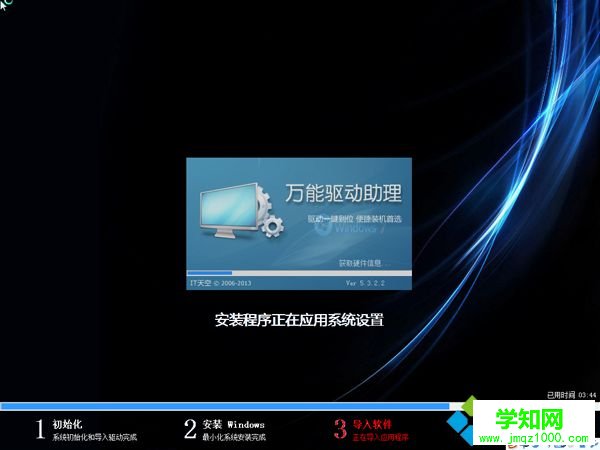 8、电脑光盘重装系统过程中会有多次的重启,最后一次重启进入全新系统桌面后,系统重装完成。
8、电脑光盘重装系统过程中会有多次的重启,最后一次重启进入全新系统桌面后,系统重装完成。
电脑光盘重装系统教程就是这样了,如果你有电脑光盘,可以按照上面的步骤来给电脑重装系统,希望对大家有帮助。
相关教程:电脑光碟重装系统教程怎样用光盘重装系统xp光盘重装系统步骤重装系统的光盘怎么用光盘重装系统步骤win7郑重声明:本文版权归原作者所有,转载文章仅为传播更多信息之目的,如作者信息标记有误,请第一时间联系我们修改或删除,多谢。
新闻热点
疑难解答