有很多用户在系统之家下载了win7旗舰版,但是不知道怎么重装win7旗舰版,其实win7系统之家下载的win7旗舰版支持一键解压重装,非常简单,不过前提是当前的电脑可以正常启动,否则只能U盘重装,下面小编就跟大家分享系统之家html' target='_blank'>一键重装系统win7旗舰版教程。
一、重装准备:
1、保证系统能够正常启动,备份C盘和桌面重要文件
2、win7旗舰版下载:雨林木风ghost win7 sp1 64位旗舰纯净版V2017.07
3、ghost硬盘安装器:ghost安装器V1.6.10.6绿色版(gho硬盘安装工具)
4、在执行重装前要把360等杀毒软件关闭,否则无法正常安装。(若360杀毒软件开启,会提示有毒,下载的Ghost Win7系统镜像的软件都是安全无毒的,可放心使用。)
二、系统之家一键重装win7旗舰版步骤如下:
1、首先下载系统之家Win7旗舰版系统镜像比如“YLMF_GHOST_WIN7_SP1_X64.iso”到本地硬盘上(这里下载在D盘上), 下载完打开文件所在目录,选择iso文件,用右键解压到YLMF_GHOST_WIN7_SP1_X64(建议用winrar);

2、把“WIN7.GHO”和“GHO镜像安装器(有些名称是安装系统.exe或硬盘安装.exe)”两个文件复制到磁盘根目录下,这里选择放在D盘根目录里;
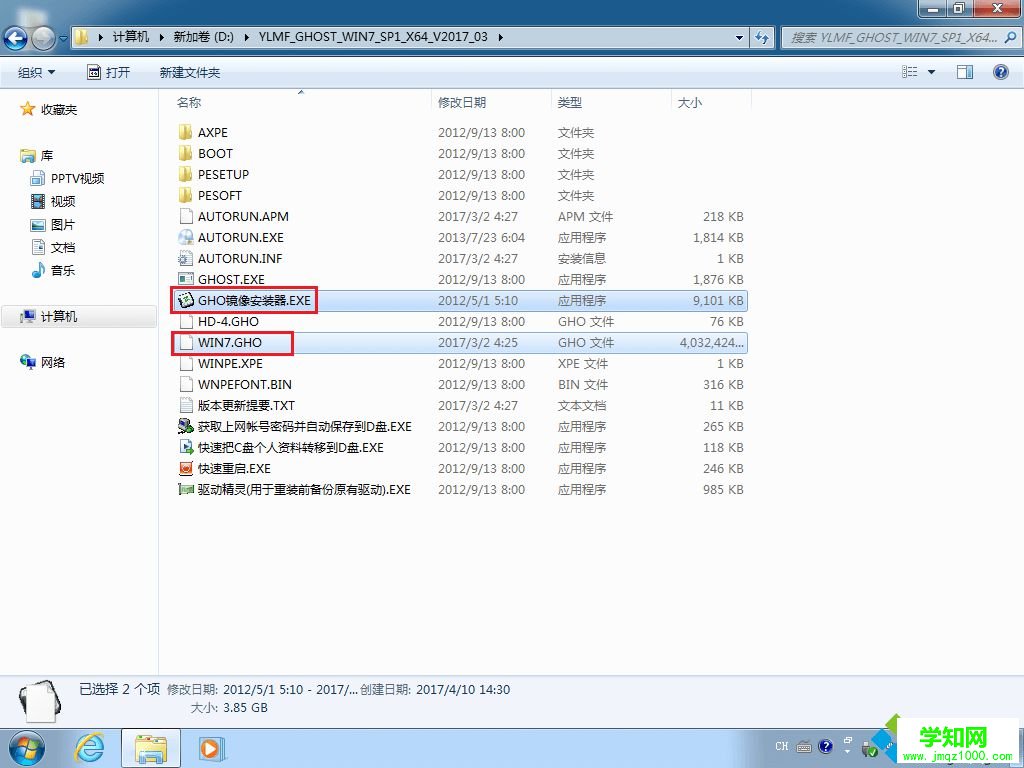
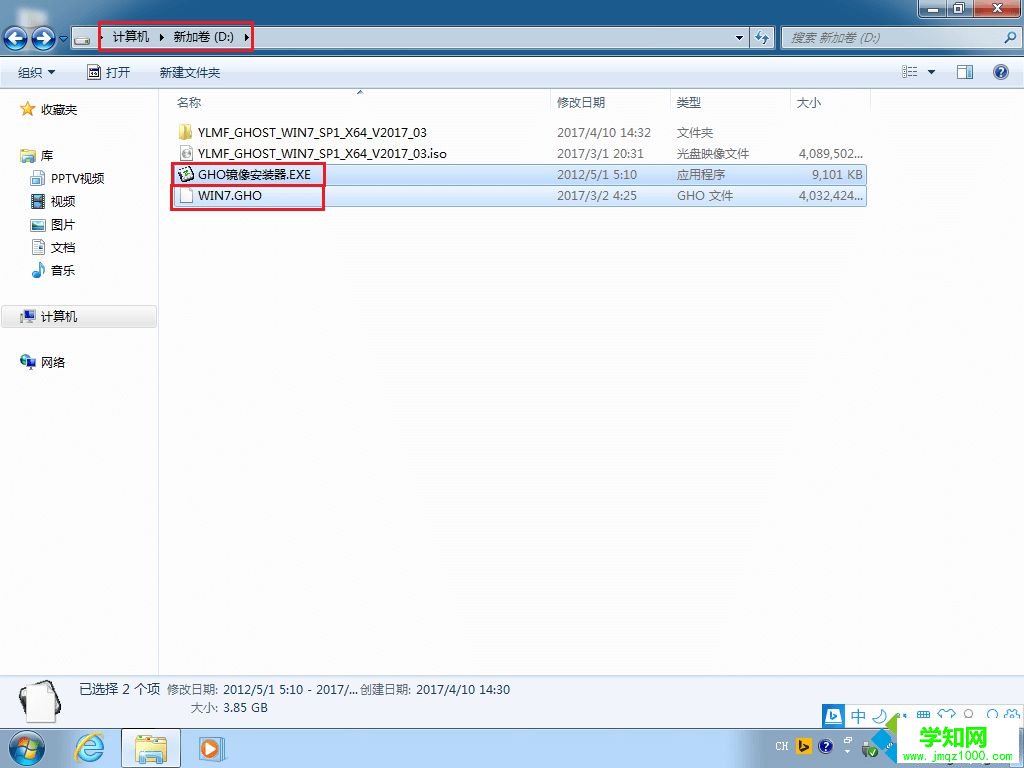
3、双击“GHO镜像安装器.exe”,选择安装位置“C盘”(默认C盘为系统磁盘),映像会自动加载win7.gho,点击执行,如图所示:
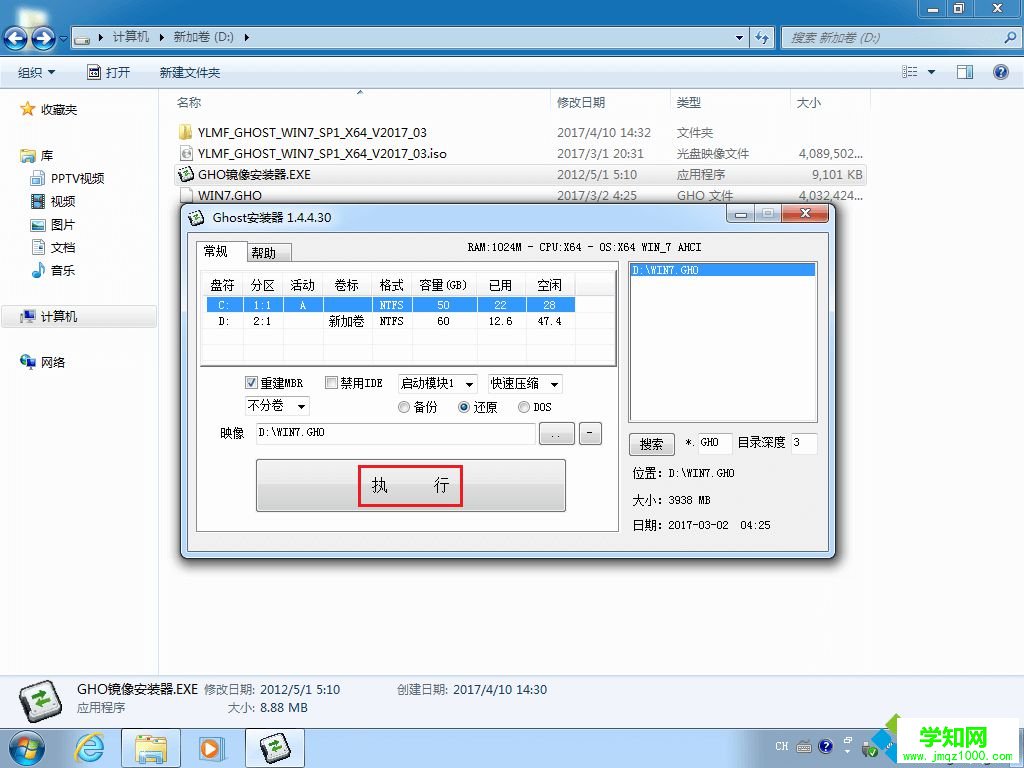
提示:为什么不直接在文件夹内执行?因为文件夹命名过长,有时候会导致安装失败,如下图所示。(若用户想在文件夹内直接执行,可把文件夹重新命名,例如命名为“Win7”等。)
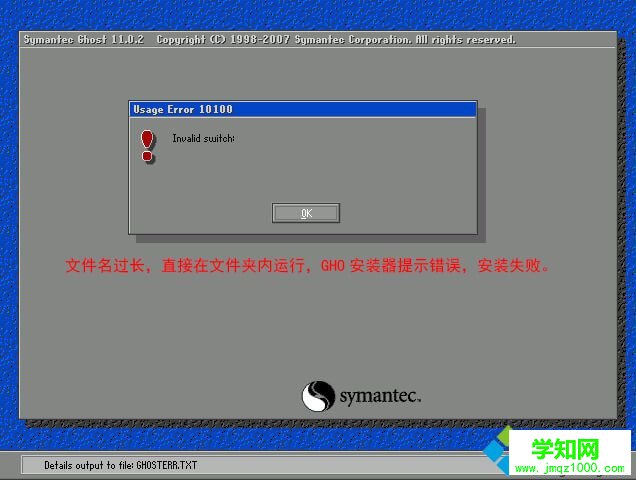
4、选择“执行后”电脑会自动重启,操作将自动完成,重启之后自动执行格式化C盘,复制win7旗舰版数据到C盘的过程;
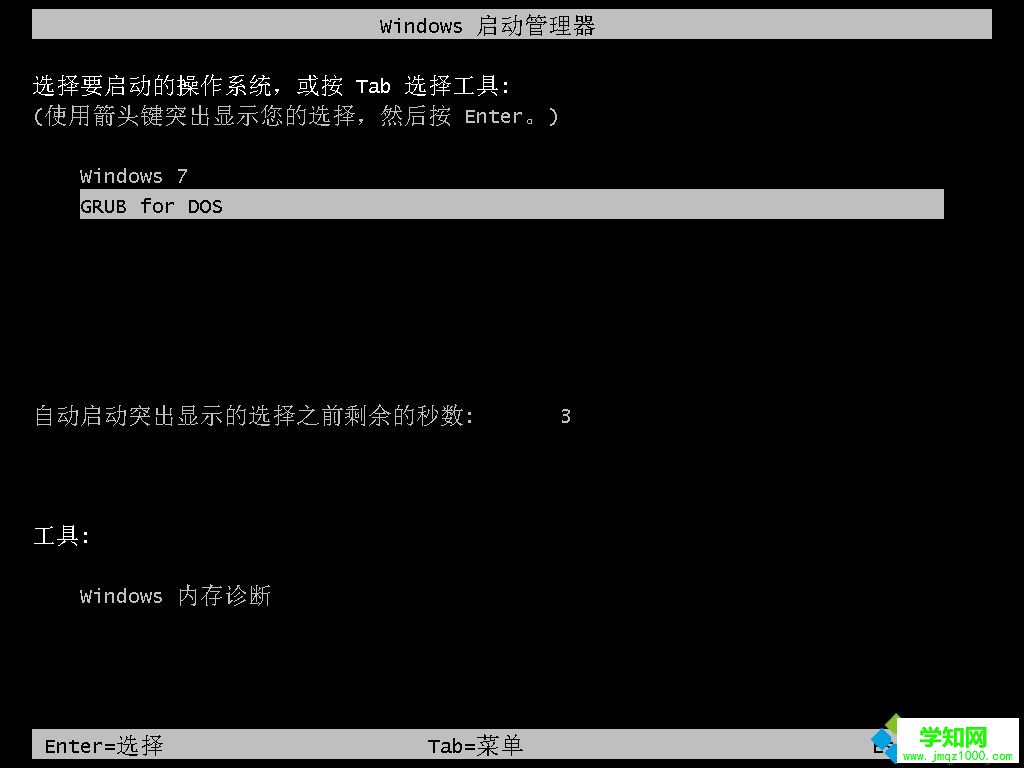
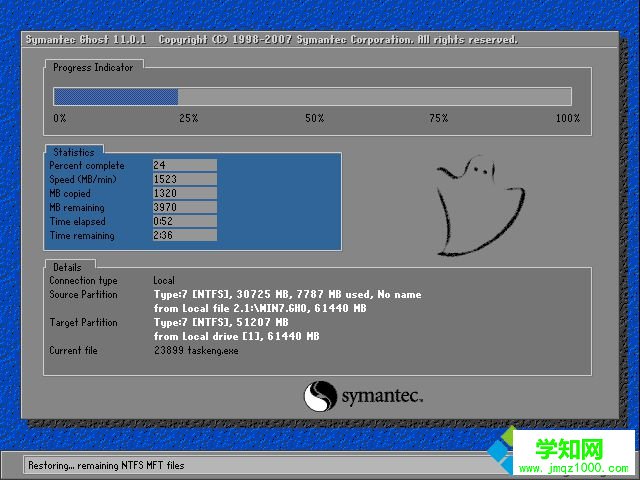
5、数据复制完成之后,电脑自动重启,进入系统一键重装界面;
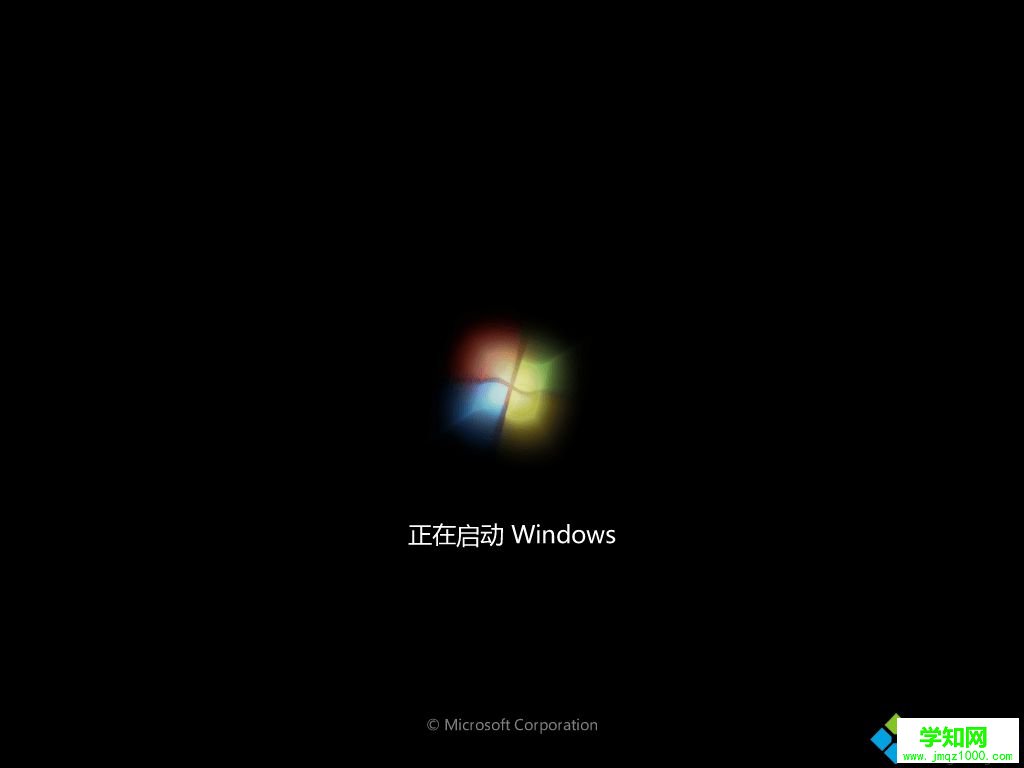
启动安装程序
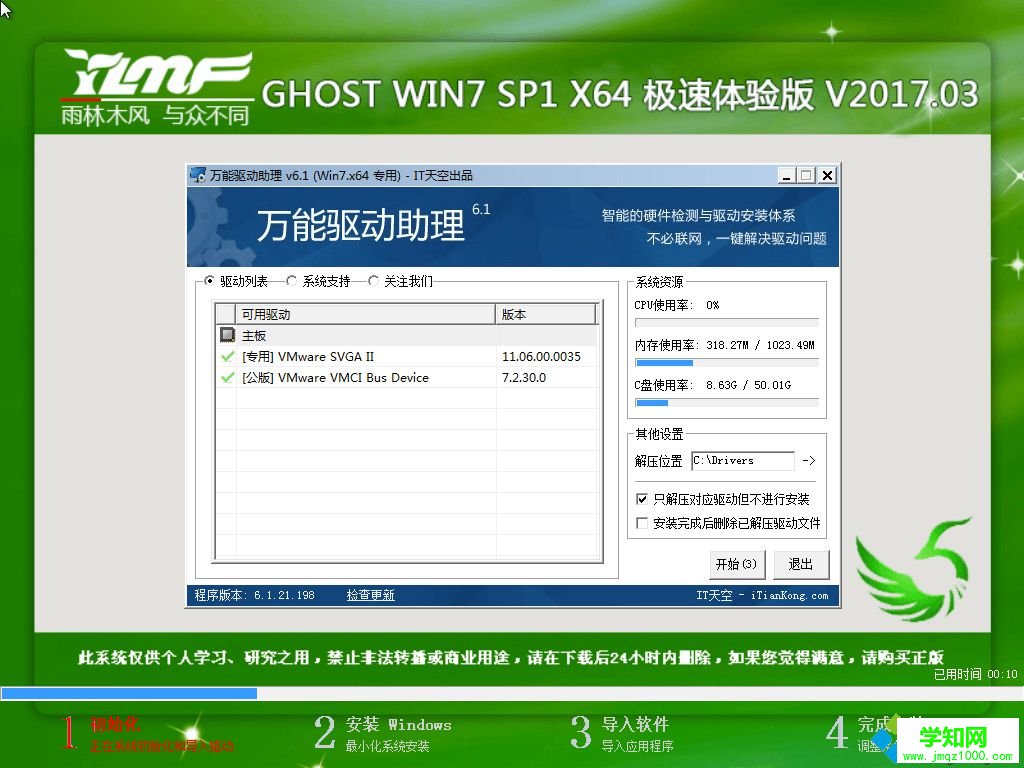
安装驱动
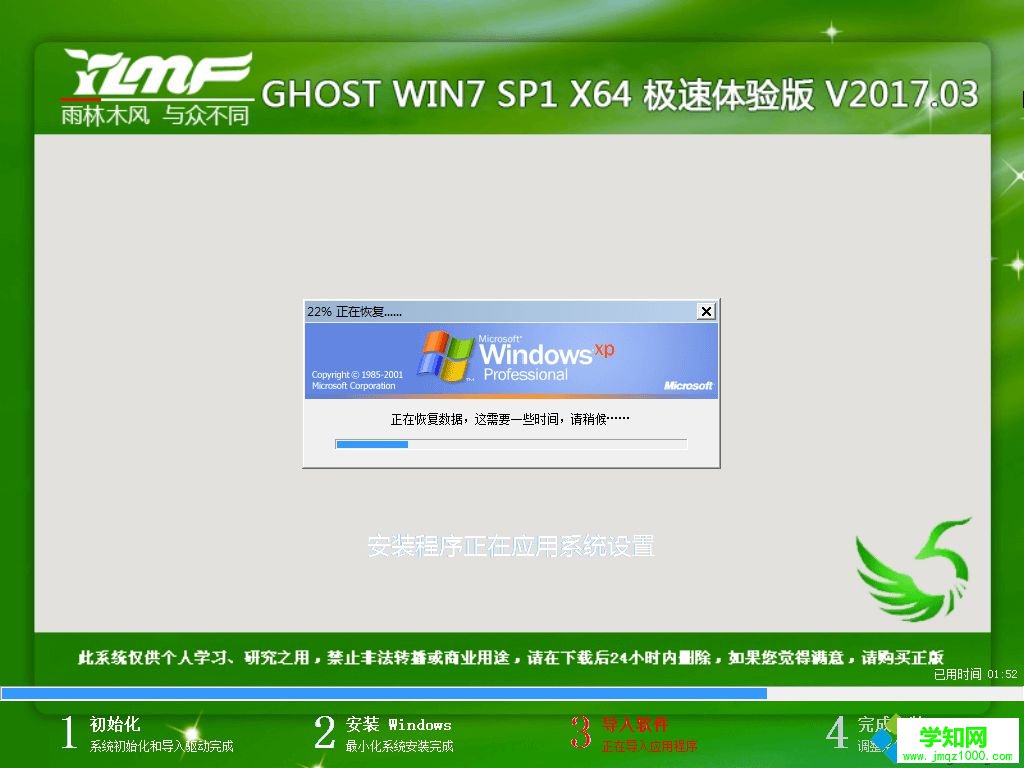
进行系统设置
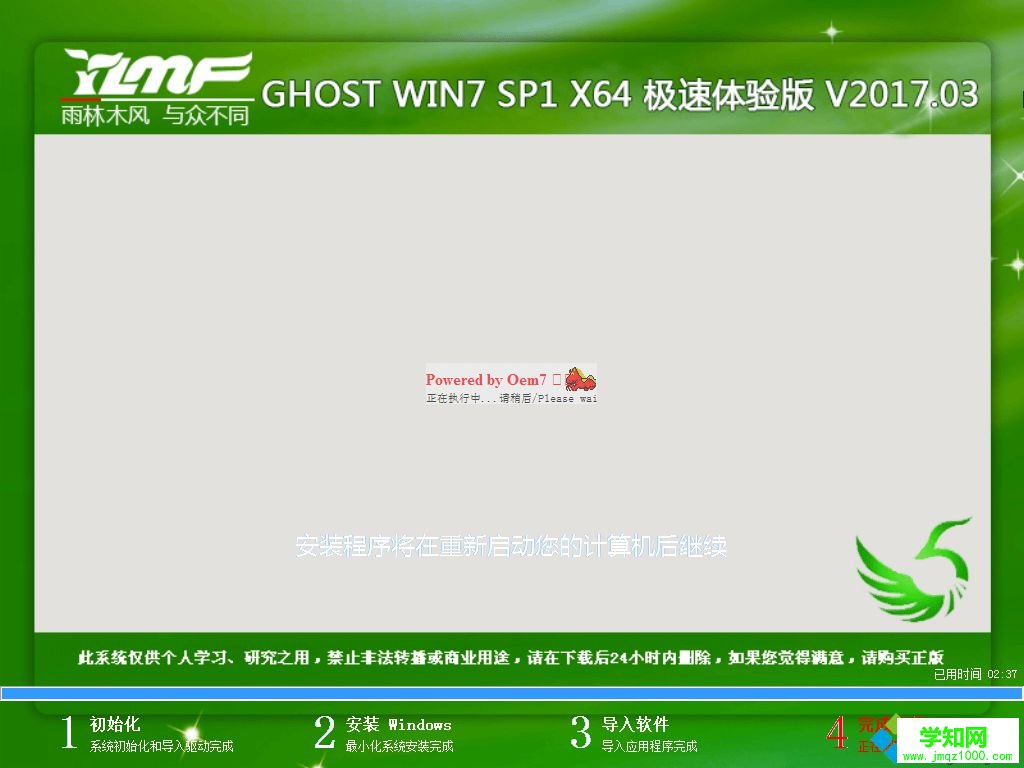
自动执行激活
6、驱动程序安装完成之后,自动激活系统,再次重启,进入全新的Win7旗舰版系统界面;
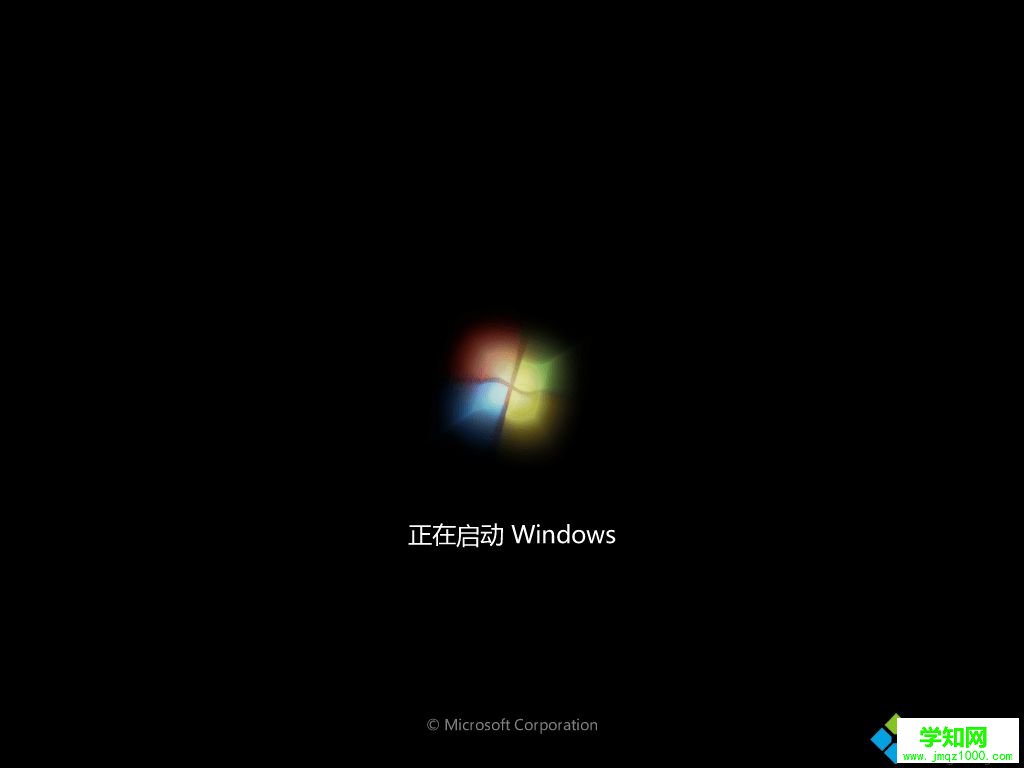
7、进入Win7桌面,这样一键重装Win7旗舰版系统的步骤就完成了。
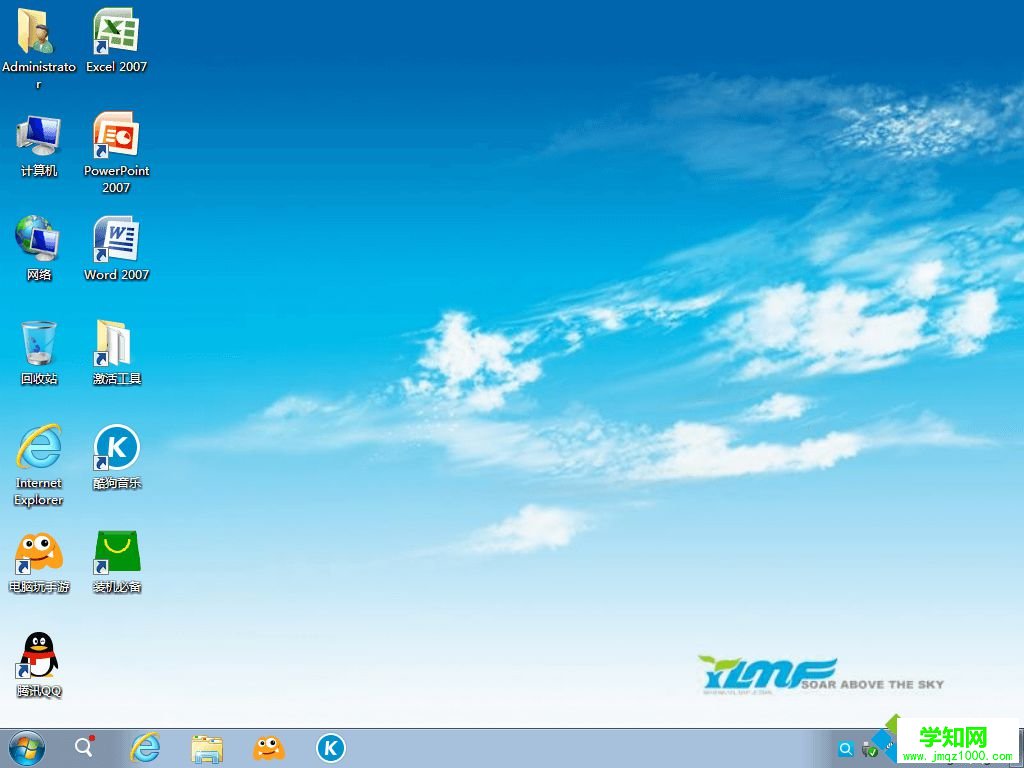
系统之家一键重装系统win7旗舰版步骤就是这样了,如果你还不懂怎么重装系统,不放学习下这个教程,希望对大家有帮助。
相关教程:一键重装系统极速一键重装系统教程一键装机win7旗舰版系统之家安装教程郑重声明:本文版权归原作者所有,转载文章仅为传播更多信息之目的,如作者信息标记有误,请第一时间联系我们修改或删除,多谢。
新闻热点
疑难解答