现在电脑都自带有摄像头功能,那么就可以拍照了。在html' target='_blank'>win7电脑中即使安装摄像头之后,在电脑中也看不到它的图标或者快捷方式。那么win7电脑怎么用摄像头拍照?大家可以尝试把摄像头程序的快捷方式放到“计算机”中,下面小编分享win7电脑用摄像头拍照的详细步骤。
推荐:ghost win7系统下载
解决方法如下:
1、打开开始菜单,右键“计算机”选择“管理”;

2、在“计算机管理”窗口左边一栏,双击“设备管理器”。然后,从右边栏中找到“图像设备”,点开。在摄像头设备上右键鼠标,选择“属性”;
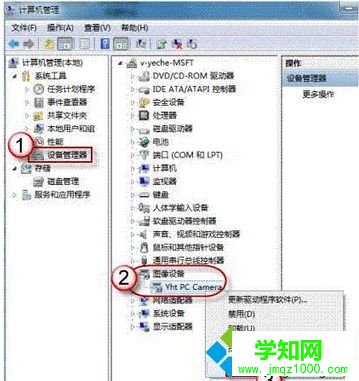
3、在“驱动程序”选项卡上,单击“驱动程序详细信息”,可以看到.exe 文件的详细路径(通常位于系统盘 Windows 文件夹下);
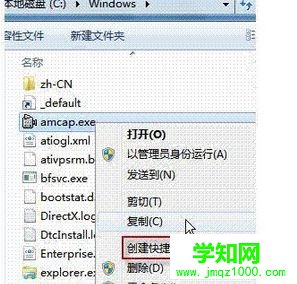
4、在系统盘中,循路径找到这个程序文件,右键鼠标,选择“创建快捷方式”,存放到桌面上;
5、回到桌面,右键单击快捷方式,“复制”。然后打开如下文件夹:
系统盘:/Users/用户名/AppData/Roaming/Microsoft/Windows/Network Shortcuts
例如 C:/Users/xiaoyi/AppData/Roaming/Microsoft/Windows/Network Shortcuts
(AppData 是隐藏文件夹。如果看不到,请点击“组织”-〉“文件夹和搜索选项”。在“查看”选项卡上点选“显示隐藏的文件、文件夹和驱动器”。)将快捷方式“粘贴”进来;
6、打开“计算机”,现在就可以看到摄像头图标了。
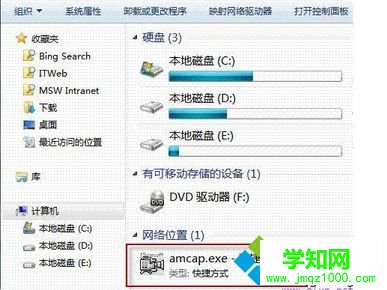
win7电脑用摄像头拍照的详细步骤分享到这里了,实现拍照特效,以后大家只要打开“计算机”就可以看到摄像头图标了。希望可以帮助到大家!
相关教程:windows7打开摄像头win10系统摄像头驱动win7无法识别摄像头win7无法识别摄像头w7系统的摄像头在哪里郑重声明:本文版权归原作者所有,转载文章仅为传播更多信息之目的,如作者信息标记有误,请第一时间联系我们修改或删除,多谢。
新闻热点
疑难解答