联想h3050是一款预装win8.1或win10的家用台式电脑,有些机型则没有预装的系统,很多用户不懂联想h3050怎么装,更不懂win8.1、win10怎么改win7系统,由于新款机型大部分是UEFI+GPT启动方式,要改装win7系统就要进行一些列的设置,步骤比较繁琐,而且需要用到U盘,那么联想h3050怎么用U盘装系统呢?下面小编跟大家分享联想h3050改装win7系统教程。
注意事项:
1、win8改win7需要改硬盘分区表,会删除硬盘所有数据
2、如果电脑有重要数据,硬盘所有数据都要转移到U盘或移动硬盘
3、如果要恢复原装html' target='_blank'>win8系统,需要到联想售后服务站恢复
相关教程:
大白菜安装原版win7教程
硬盘GPT和MBR分区表转换方法
一、准备工作
1、4G及以上容量U盘,如何制作大白菜u盘启动盘
2、操作系统:联想专用ghost win7 64位官方专业版
二、联想h3050 U盘装win7系统步骤如下
1、在电脑启动或重启时按下F1进入BIOS设置界面;
2、按→方向键移动到Exit界面,选择OS Optimized Defaults回车,选择Disabled,回车,弹出警告窗口选择yes回车,然后选择Load Optimal Defaults回车加载设置;
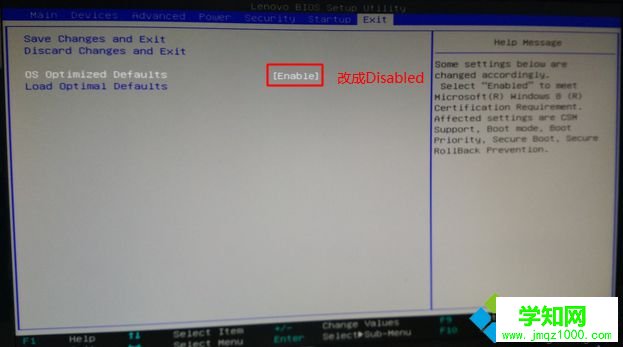 3、转到Startup界面,CSM设置成Enabled,Boot Priority改成Legacy First回车,按F10回车保存重启;
3、转到Startup界面,CSM设置成Enabled,Boot Priority改成Legacy First回车,按F10回车保存重启; 4、插入U盘启动盘,重启过程中按F12调出启动菜单,选择USB KEY回车,从U盘启动;
4、插入U盘启动盘,重启过程中按F12调出启动菜单,选择USB KEY回车,从U盘启动; 5、从U盘启动进入安装主菜单,按数字2或选择【02】回车,启动pe系统;
5、从U盘启动进入安装主菜单,按数字2或选择【02】回车,启动pe系统;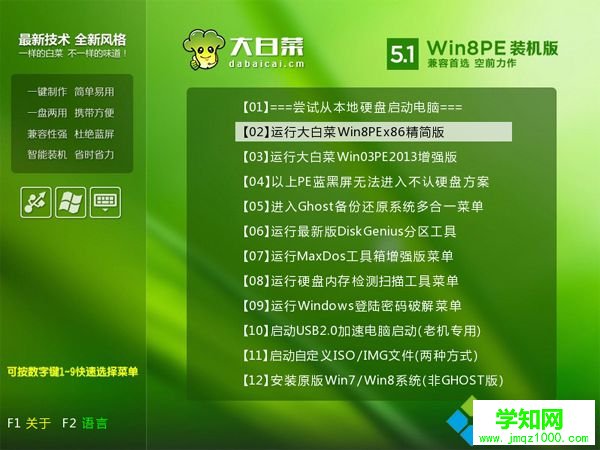 6、进入pe系统之后,双击【DG分区工具】,右键选择硬盘,先【删除分区】,保存更改,再【转换分区表类型为MBR格式】,保存更改,最后选择【快速分区】;
6、进入pe系统之后,双击【DG分区工具】,右键选择硬盘,先【删除分区】,保存更改,再【转换分区表类型为MBR格式】,保存更改,最后选择【快速分区】;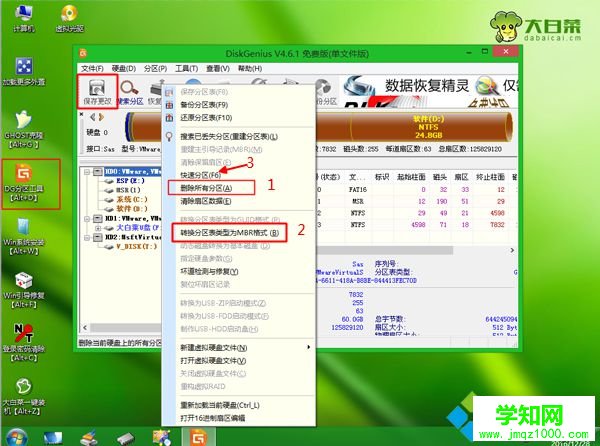 7、分区表类型是MBR,设置分区数目和分区大小,主分区C盘一般35G以上,建议50G,如果是固态硬盘,勾选“对齐分区到此扇区的整数倍”,2048或4096均可4k对齐,点击确定进行分区;
7、分区表类型是MBR,设置分区数目和分区大小,主分区C盘一般35G以上,建议50G,如果是固态硬盘,勾选“对齐分区到此扇区的整数倍”,2048或4096均可4k对齐,点击确定进行分区;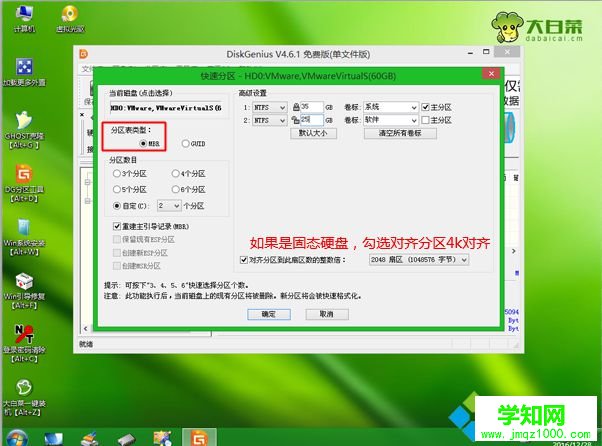 8、完成分区之后,双击打开【大白菜一键装机】,映像路径选择win7 iso镜像,此时会自动提取win7.gho文件;
8、完成分区之后,双击打开【大白菜一键装机】,映像路径选择win7 iso镜像,此时会自动提取win7.gho文件; 9、接着点击【还原分区】,映像路径是win7.gho,选择安装位置如C盘,如果不是显示C盘,根据卷标和大小判断,点击确定;
9、接着点击【还原分区】,映像路径是win7.gho,选择安装位置如C盘,如果不是显示C盘,根据卷标和大小判断,点击确定;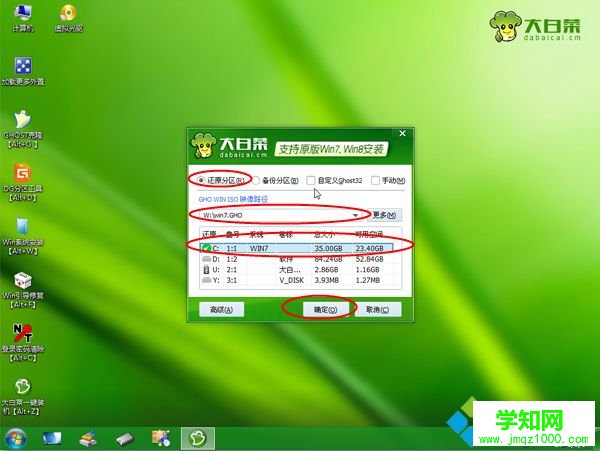 10、弹出对话框,勾选“完成后重启”和“引导修复”,点击是;
10、弹出对话框,勾选“完成后重启”和“引导修复”,点击是;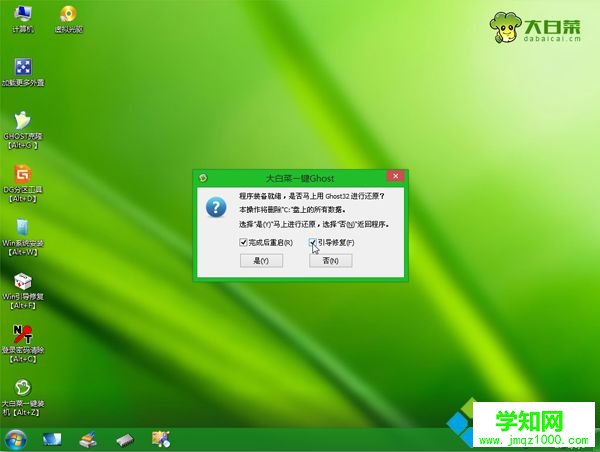 11、转到这个界面,执行win7系统还原到C盘的操作,该过程5分钟左右时间;
11、转到这个界面,执行win7系统还原到C盘的操作,该过程5分钟左右时间;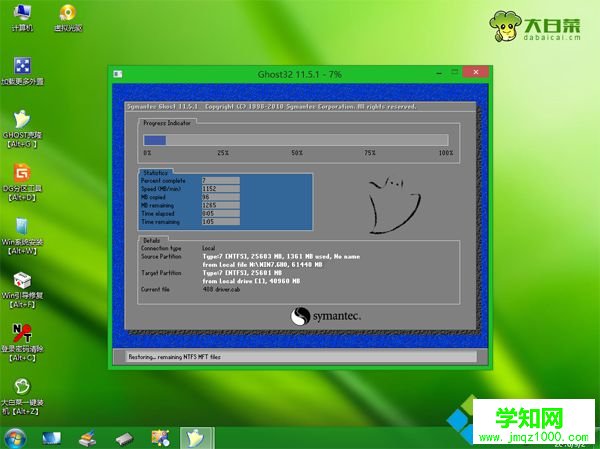 12、接着电脑自动重启,此时拔出U盘,重启进入这个界面,执行win7组件安装和配置过程;
12、接着电脑自动重启,此时拔出U盘,重启进入这个界面,执行win7组件安装和配置过程; 13、安装过程会重启2次,直到重启进入联想win7系统桌面,联想h3050装win7系统过程就完成了。
13、安装过程会重启2次,直到重启进入联想win7系统桌面,联想h3050装win7系统过程就完成了。
到这边联想h3050用U盘装win7系统教程就介绍完了,还不懂联想h3050怎么安装系统的用户,不妨学习下这个教程。
相关教程:联想win8系统改装win7联想w8改w7郑重声明:本文版权归原作者所有,转载文章仅为传播更多信息之目的,如作者信息标记有误,请第一时间联系我们修改或删除,多谢。
新闻热点
疑难解答