在大数据时代,硬盘容量越来越不够用,很多人会更换新硬盘或加硬盘,新买硬盘都是空白硬盘,没有任何东西,而且默认只有一个分区,我们使用之前需要对硬盘进行分区,不过很多用户还不懂怎么给空硬盘分区,给硬盘分区方法有很多,比如U盘pe、计算机管理都可以进行分区,这边 小编跟大家分享新空白硬盘分区教程。
相关事项:
1、如果空硬盘是作为双硬盘,当作数据盘,那么直接进入系统打开计算机管理进行分区,win7系统怎么新建硬盘分区
2、如果空白硬盘是要作为系统盘,那么就要借助U盘来分区,具体的方法如下
相关教程:
怎么用大白菜u盘装win7系统
U盘装win8/win8.1原版镜像教程
硬盘GPT和MBR分区表转换方法
一、准备工作:
1、新买空白硬盘,空白U盘一个
2、制作启动U盘:
大白菜html' target='_blank'>u盘启动盘制作教程(内置DiskGenius分区工具)
怎么制作win8/win8.1系统启动U盘(原版系统自带分区工具)
二、U盘启动设置:怎么设置开机从U盘启动(不同品牌电脑快捷键)
三、通过U盘pe内置的DiskGenius分区
1、在电脑上插入大白菜U盘,重启电脑后不停按F12或F11或Esc等快捷键,不同电脑按键不同,之后弹出启动菜单,选择U盘选项,比如USB KEY,回车,不是这些按键的电脑查看上面“U盘启动设置”教程;
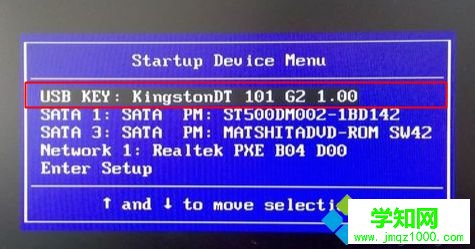 2、从U盘启动进入大白菜主菜单,按上下方向键选择【02】回车运行win8pe精简版;
2、从U盘启动进入大白菜主菜单,按上下方向键选择【02】回车运行win8pe精简版; 3、进入大白菜pe系统中,双击打开【DG分区工具】,右键选择硬盘,在弹出的菜单中选择【快速分区】;
3、进入大白菜pe系统中,双击打开【DG分区工具】,右键选择硬盘,在弹出的菜单中选择【快速分区】; 4、弹出这个界面,默认是MBR分区表,如果你想用UEFI+GPT安装系统,分区表类型就选择【GUID】,这边默认使用MBR分区表,适合所有系统,如果硬盘容量太少,比如只有80G,直接自定义1个分区,勾选“主分区”,主分区用于安装系统,容量至少35G以上,一般建议50G以上,固态硬盘需要勾选【对齐分区到此扇区数的整数倍】,默认是2048扇区,是原版系统默认对齐的扇区,你也可以4096扇区,都是表示4k对齐,点击确定;
4、弹出这个界面,默认是MBR分区表,如果你想用UEFI+GPT安装系统,分区表类型就选择【GUID】,这边默认使用MBR分区表,适合所有系统,如果硬盘容量太少,比如只有80G,直接自定义1个分区,勾选“主分区”,主分区用于安装系统,容量至少35G以上,一般建议50G以上,固态硬盘需要勾选【对齐分区到此扇区数的整数倍】,默认是2048扇区,是原版系统默认对齐的扇区,你也可以4096扇区,都是表示4k对齐,点击确定; 5、开始执行分区操作,分区过程很快,没多久就完成分区,如图所示。
5、开始执行分区操作,分区过程很快,没多久就完成分区,如图所示。
 2、启动进入这个界面,默认的安装语言都无需修改,直接下一步;
2、启动进入这个界面,默认的安装语言都无需修改,直接下一步; 3、转到这个界面,点击“现在安装”;
3、转到这个界面,点击“现在安装”;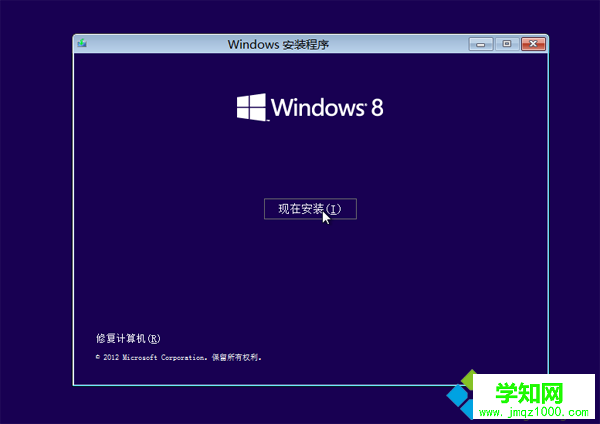 4、安装类型要选择“自定义”才能进入分区界面;
4、安装类型要选择“自定义”才能进入分区界面; 5、转到硬盘分区界面,点击“驱动器选项(高级)”;
5、转到硬盘分区界面,点击“驱动器选项(高级)”; 6、鼠标点击未分配的空间,再点击“新建”;
6、鼠标点击未分配的空间,再点击“新建”; 7、在大小右侧的输入框中输入分区的大小,1G=1024MB,比如输入30720MB,差不多是30G,点击应用;
7、在大小右侧的输入框中输入分区的大小,1G=1024MB,比如输入30720MB,差不多是30G,点击应用; 8、这边原版系统会提示需要创建额外的分区,点击确定;
8、这边原版系统会提示需要创建额外的分区,点击确定; 9、如果是uefi启动,硬盘分区就会有恢复分区、系统分区和MSR保留分区,下图是uefi模式下的分区结果,非uefi则不是这样,再次选择未分配的空间,点击新建,设置大小;
9、如果是uefi启动,硬盘分区就会有恢复分区、系统分区和MSR保留分区,下图是uefi模式下的分区结果,非uefi则不是这样,再次选择未分配的空间,点击新建,设置大小;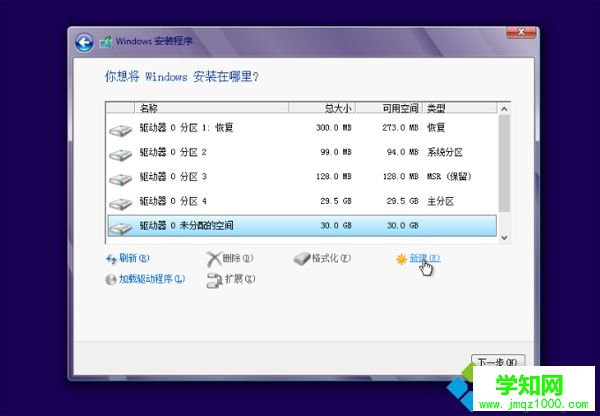 10、完成分区后,选择类型为“主分区”的驱动器分区,选择“格式化”,分区完成。
10、完成分区后,选择类型为“主分区”的驱动器分区,选择“格式化”,分区完成。
以上就是空白硬盘分区方法,如果要在空硬盘上装系统,就需要用U盘来给空白硬盘分区,大家可以学习下这个教程。
相关教程:win7如何给电脑分区win8系统怎么分区硬盘win10电脑硬盘分区win7给移动硬盘分区硬盘分区后装不了系统郑重声明:本文版权归原作者所有,转载文章仅为传播更多信息之目的,如作者信息标记有误,请第一时间联系我们修改或删除,多谢。
新闻热点
疑难解答