电脑换系统怎么换?多数电脑买回来都会有预装操作系统,windows系统有很多种,不同的人有不同的喜好以及操作习惯,比如有些人喜欢xp,有些人喜欢html' target='_blank'>windows7旗舰版,那么电脑怎么换系统呢?其实就是重装系统了,电脑换系统方法比较常用的是使用U盘,不是自带win8/win10的电脑,还可以直接硬盘解压重装,下面小编跟大家介绍电脑换系统方法。
相关事项:
1、如果当前系统已经损坏,要使用另一台可用的电脑制作启动U盘
2、如果内存2G及以下装32位x86系统,内存4G及以上,选择64位x64系统
3、换系统前需备份C盘和桌面文件,如果系统损坏,则进入PE备份,系统崩溃进pe备份C盘桌面数据方法
4、如果是预装win8/win10机型,需要改BIOS和硬盘分区表,win10重装win7 ghost教程
相关教程:
一键ghost重装win7教程
win7在线重装系统步骤
一、准备工作
1、系统镜像下载:雨林木风ghost win7 64位旗舰最新版V2017.11
2、4G及以上U盘:大白菜u盘制作教程
二、启动设置:怎么设置开机从U盘启动
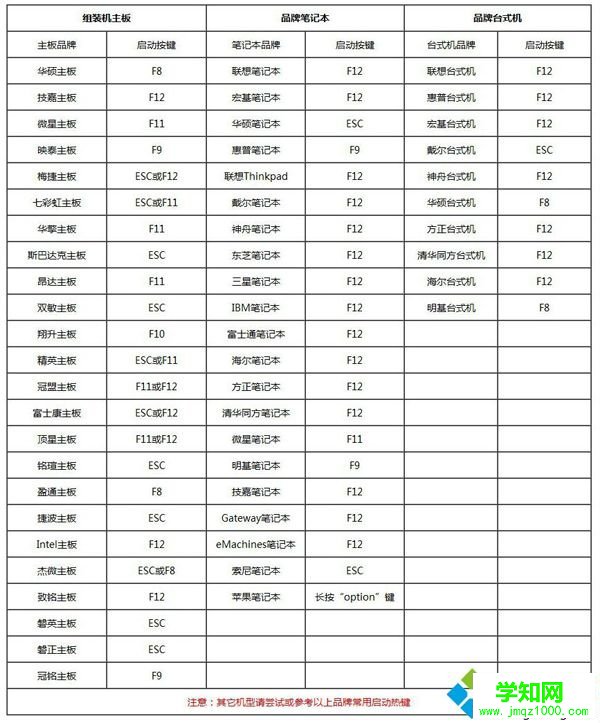


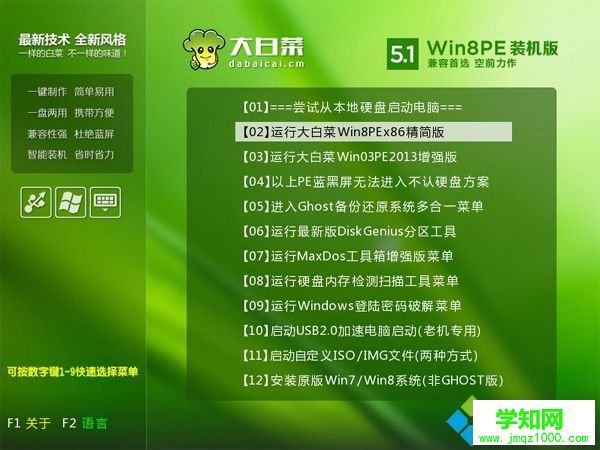
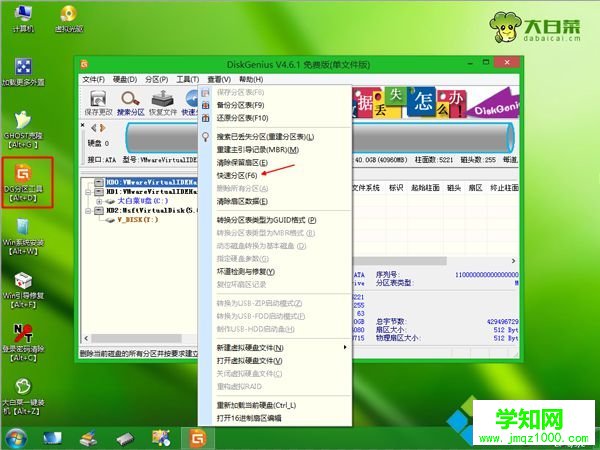
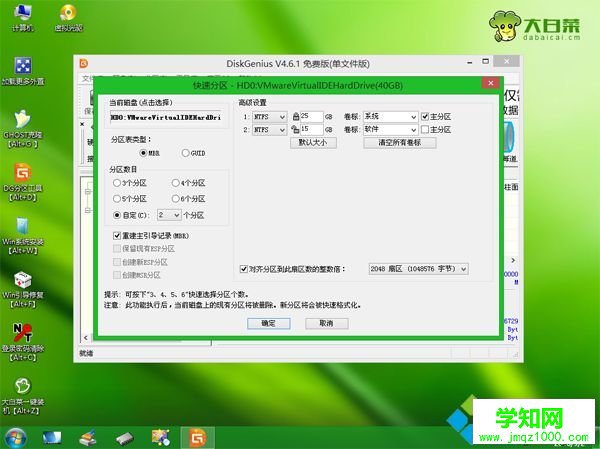


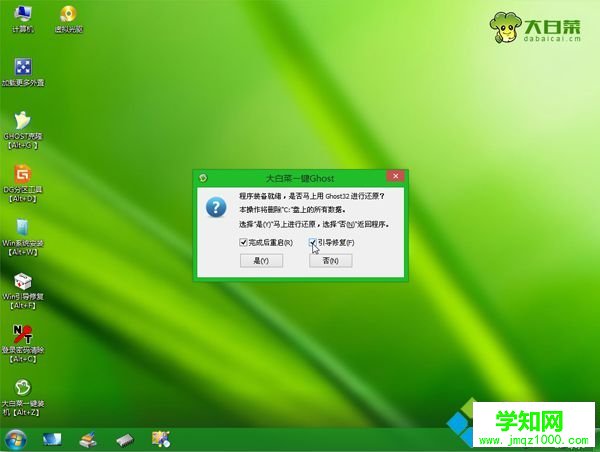
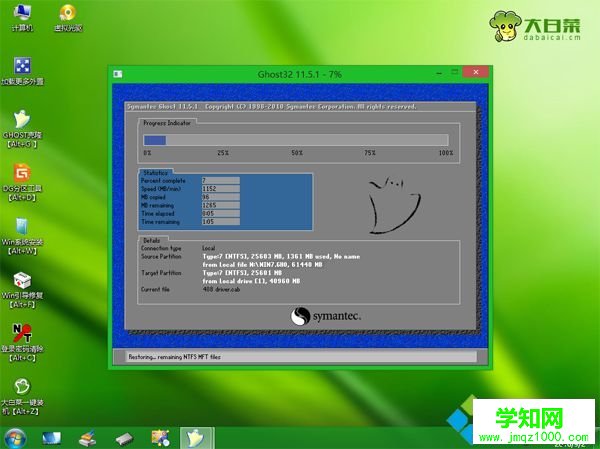
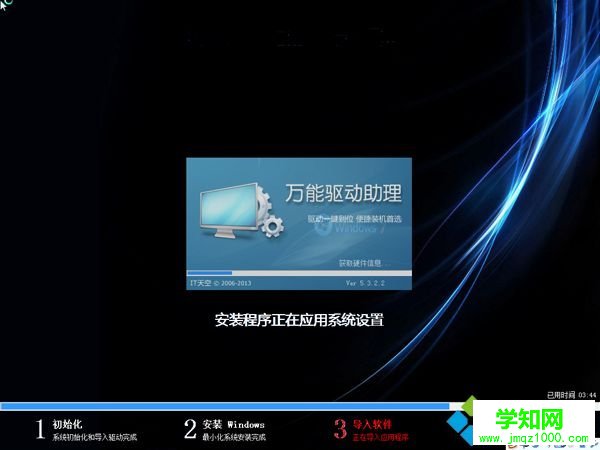

电脑如何换系统的教程就为大家介绍到这边,如果你需要给电脑换系统,可以按照上面的这个方法来操作。
郑重声明:本文版权归原作者所有,转载文章仅为传播更多信息之目的,如作者信息标记有误,请第一时间联系我们修改或删除,多谢。
新闻热点
疑难解答