电脑系统种类有很多,不过大众用户普遍认为win7 64位系统最好用,win7适合任意电脑安装使用,有些用户就想给 装win7系统,但是不清楚 怎么装win7系统,现在安装win7系统有很多,常用的有U盘安装、一键安装等等,U盘安装是比较通用的方法,这边就以U盘方法为例教大家 安装win7步骤。
相关事项:
1、如果当前 没有系统,要使用另一台可用的电脑制作启动U盘
2、如果内存2G及以下安装32位x86系统,内存4G及以上,安装64位x64系统
3、装win7系统前需备份C盘和桌面文件,如果系统损坏,则进入PE备份,系统崩溃进pe备份C盘桌面数据方法
4、如果是预装win8/win10机型,需要改BIOS和硬盘分区表,或者用uefi安装方法
win8如何重装系统win7
uefi安装win7系统教程
相关安装教程:
笔记本一键html' target='_blank'>装系统教程
笔记本在线装系统怎么装
笔记本怎么用光盘装系统win7
一、准备工作
1、系统镜像下载:笔记本win7系统下载
2、4G及以上U盘:大白菜u盘制作教程
二、启动设置:怎么设置开机从U盘启动
三、 装win7步骤如下
1、制作好U盘启动盘之后,将下载的笔记本win7系统iso文件直接复制到U盘的GHO目录下;


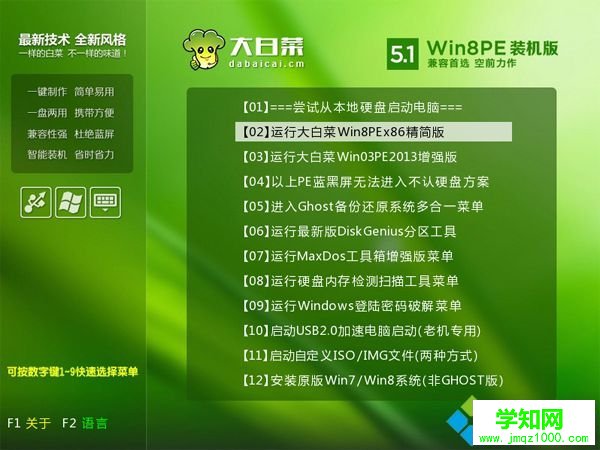
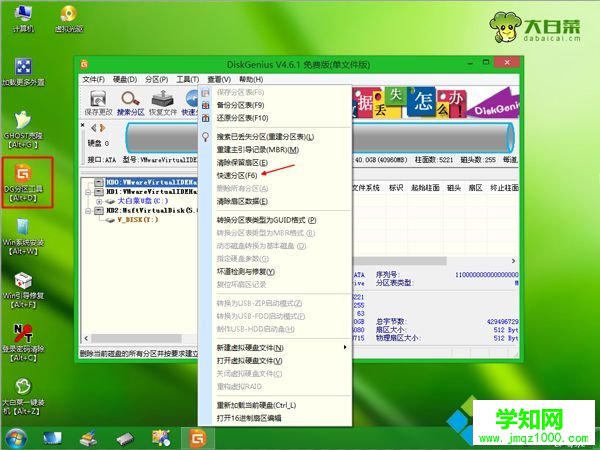
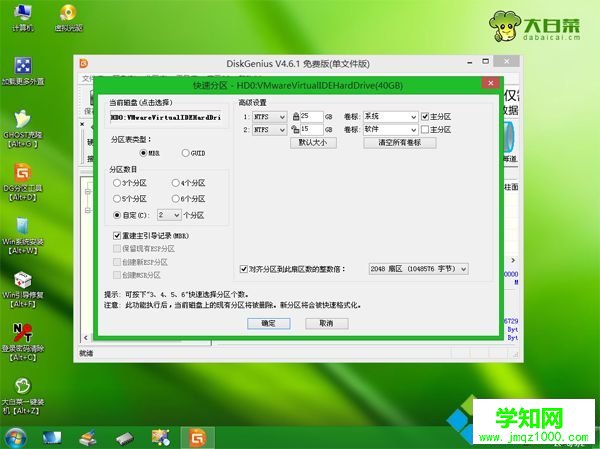


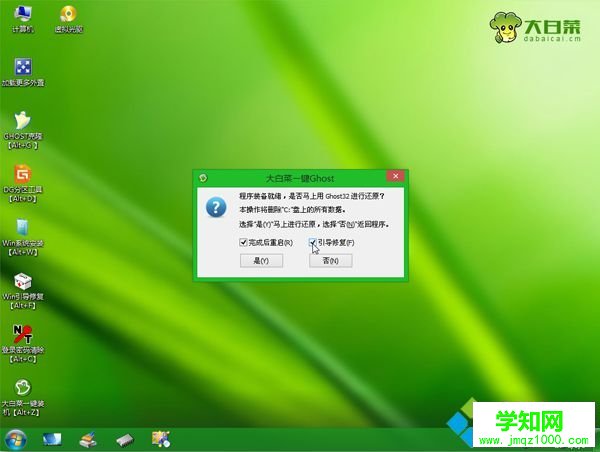
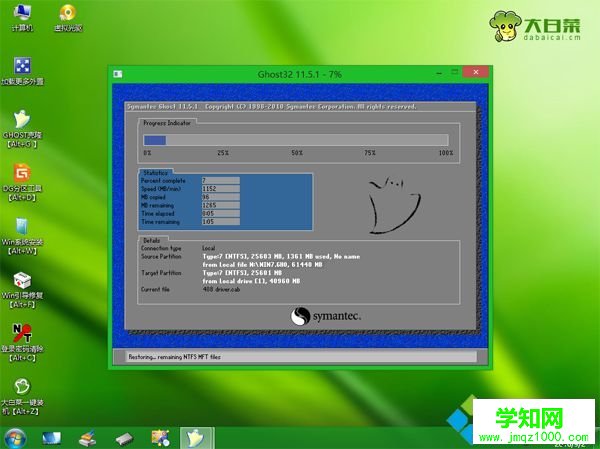
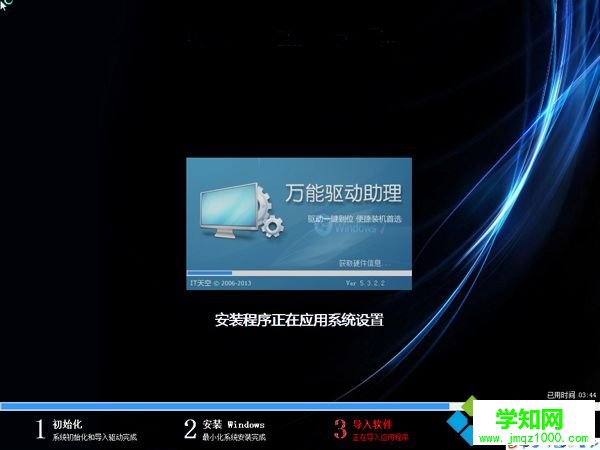

以上就是 装win7系统的方法,如果你还不懂 怎么装win7系统,可以按照上面的教程来操作。
相关教程: 安装系统hp win7系统 系统win10 系统win8 win8郑重声明:本文版权归原作者所有,转载文章仅为传播更多信息之目的,如作者信息标记有误,请第一时间联系我们修改或删除,多谢。
新闻热点
疑难解答