电脑系统重装怎么选择u盘启动?U盘重装系统逐渐受到用户青睐,要用U盘重装系统之前,需要让电脑从U盘启动,一般大部分的电脑都可以在开机时,通过启动热键选择U盘启动。比较常见的快捷键是F12、F11和ESC,但是有部分用户U盘启动后不知道选择哪个重装系统,下面跟 小编一起来学习下电脑装系统怎么选择U盘启动的方法。
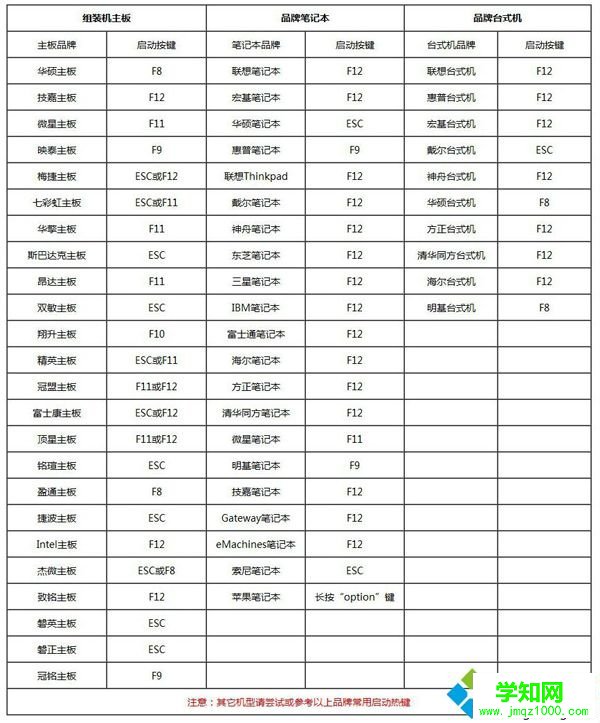


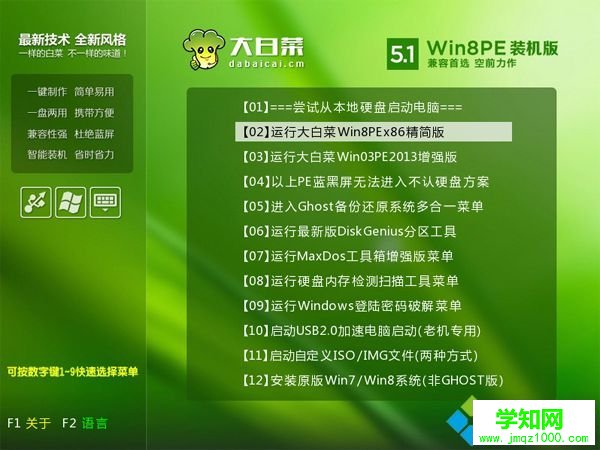
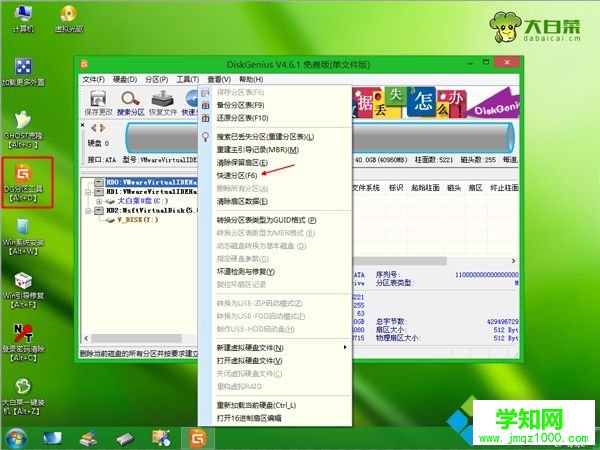
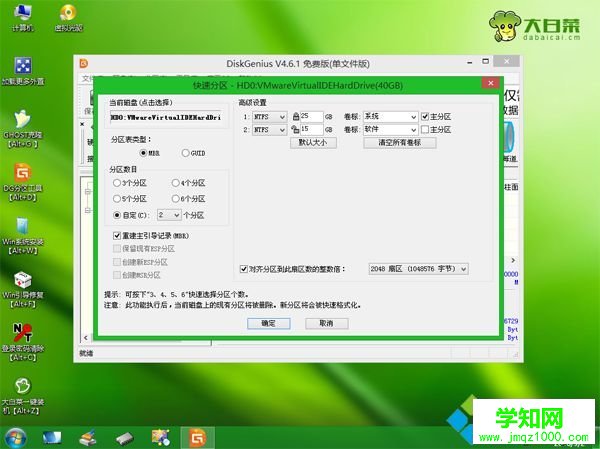


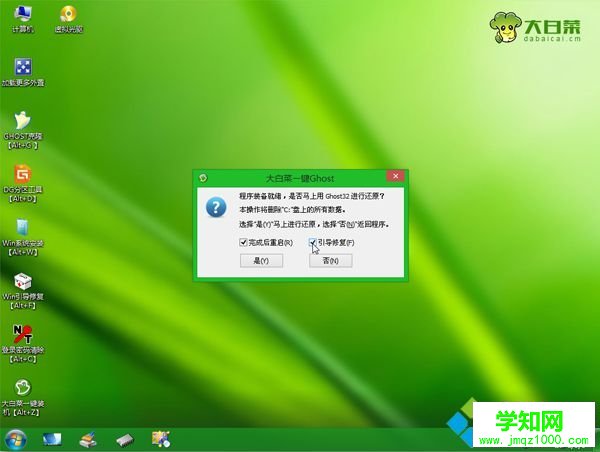
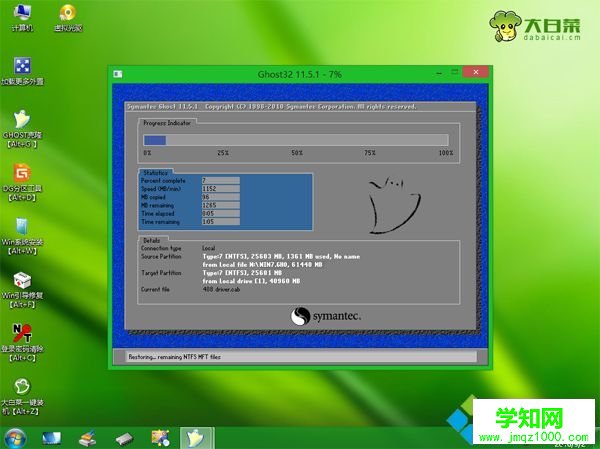
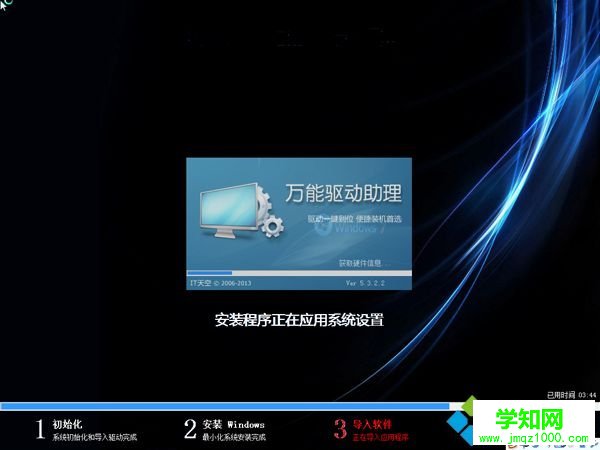

以上就是U盘启动怎么选择重装系统的方法,还不懂怎么选择U盘启动重装系统的用户,可以参考上面的步骤来操作。
郑重声明:本文版权归原作者所有,转载文章仅为传播更多信息之目的,如作者信息标记有误,请第一时间联系我们修改或删除,多谢。
新闻热点
疑难解答