最近有用户反映,发现电脑无法连接网络时,使用Windows网络诊断进行检测,结果显示“DNS服务器未响应”,那么,应该怎么解决呢?导致这个问题可能有两方面的原因,一种是硬件故障,另一种是电脑html' target='_blank'>系统设置问题,今天我们主要为大家分析一下后者的解决方法。
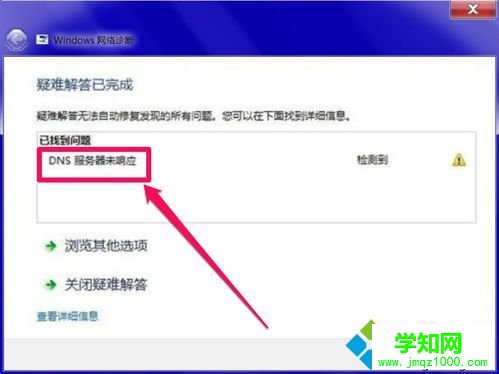
方法一:DNS服务器地址错误
1、遇到这样的情况,可以先将电脑、ADSL猫以及路由器都重启一下,如果不行,则右键右下角网络图标--打开网络和共享中心--更改适配器设置,(或者桌面上右键网络--属性--更改适配器设置),查看网络连接设备,如果是本地连接,则右击打开属性,若是使用无线,则打开无线网络连接属性;
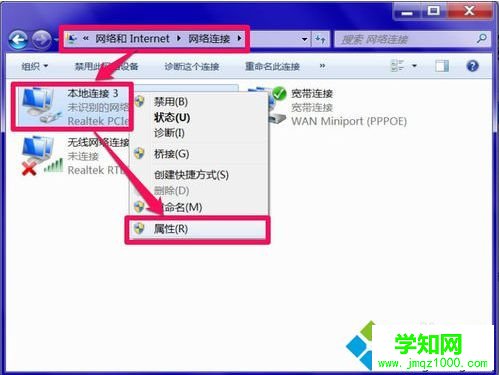
2、在“网络”选项卡下,选中“Internet 协议版本 4 (TCP/IPv4)”,并点击“属性”按钮;
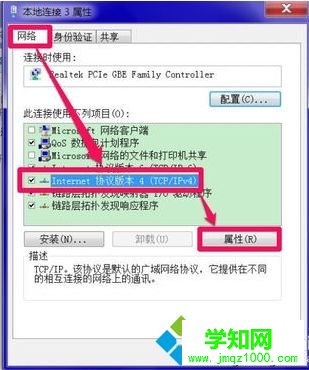
3、选择“使用下面的DNS服务器地址”,修改首选DNS服务器,可以设置为8.8.8.8试试,这个为通用的DNS服务器地址,如果不行,可以改成114.114.114.114,223.5.5.5(阿里公共DNS),或者自行搜索【公共DNS地址】。
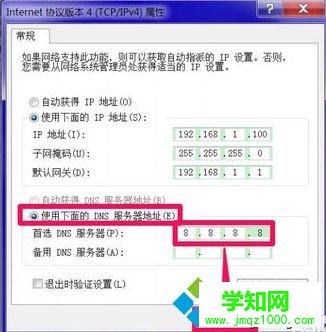
方法二:重置Winsock
1、如果重设DNS服务地址后,仍不能解决问题,则可能是Winsock错误,按Win+R打开运行,输入cmd,点击确定;
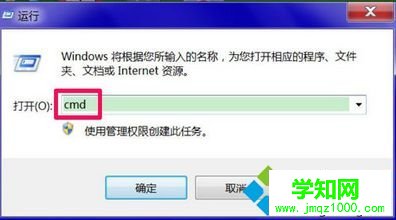
2、在命令提示符中输入netsh winsock reset,并点击回车重置Winsock;

3、重置成功后,会显示提示,根据提示重启电脑,看看能不能连上网络。
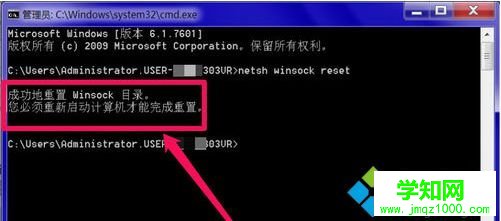
方法三:开启DNS Client服务
1、也有可能是由于DNS Client服务没有启动,在运行中输入services.msc,回车;
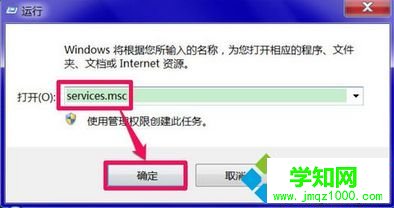
2、在服务列表中找到DNS Client,并双击打开;
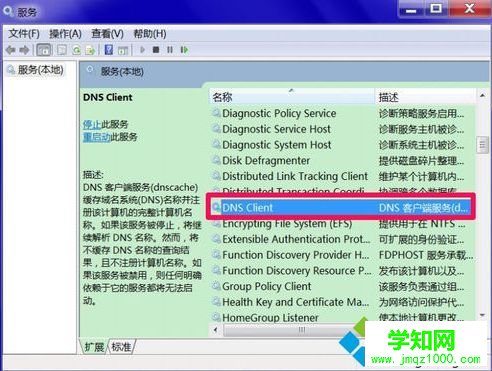
3、设置启动类型为“自动”,点击应用,并将点击服务状态下的“启动”按钮,然后点击确定。
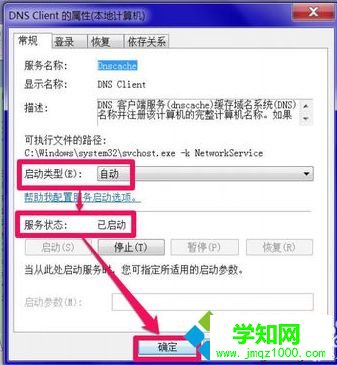
假如是电脑系统设置不当导致的“DNS服务器未响应”的问题,我们可参考上述方法来解决,若是路由器,ADSL猫或网线等硬件故障,我们就要进行排查并更换问题硬件,或者咨询具体的网络服务供应商。
郑重声明:本文版权归原作者所有,转载文章仅为传播更多信息之目的,如作者信息标记有误,请第一时间联系我们修改或删除,多谢。
新闻热点
疑难解答