本教程小编和大家分享win7系统建立虚拟磁盘的方法,虚拟磁盘是什么?顾名思义就是不是一个真正的,虚拟磁盘实际只是一个文件,只不过以磁盘的形式出现的。也可以将文件存放在虚拟磁盘中,那么win7系统如何建立虚拟磁盘呢?下面小编和大家分享win7系统建立虚拟磁盘的方法。
推荐:虚拟机专用win7系统下载
具体方法如下:
1、右键计算机,从弹出的菜单中选择管理选项:

2、从弹出的计算机管理窗口中选择左框中 存储-磁盘管理项,此时会在右边的框中出现本在磁盘的详细信息;

3、选择操作菜单中的创建VHD选项;

4、弹出创建和附加虚拟硬盘设置框;
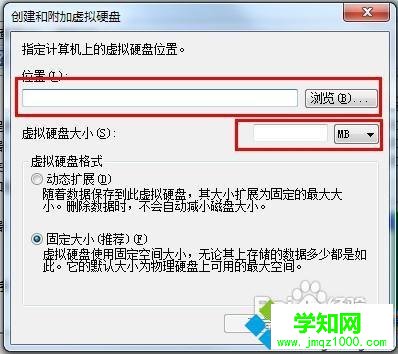
5、选择浏览从弹出的对话框中选择一个位置,用于保存新建的虚拟磁盘文件;
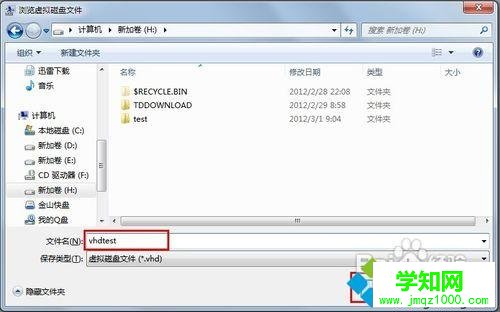
6、虚拟硬盘大小设置框中输入虚拟磁盘的大小;
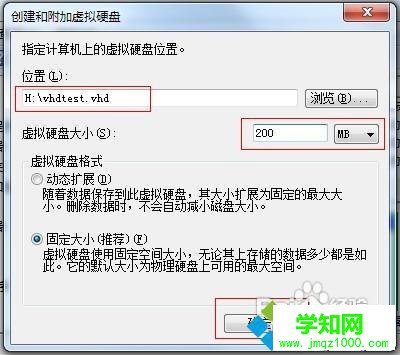
7、点击确定,此时会从桌面右下角弹出气泡提示,稍后会提示安装完成;

8、安装完成后,会在如下图磁盘管理界面中出现刚刚新建的磁盘:磁盘1;

9、右键磁盘1 从弹出的菜单中选择初始化磁盘;

10、从弹出的初始化磁盘设置框中设置参数。如图设置,点击确定;
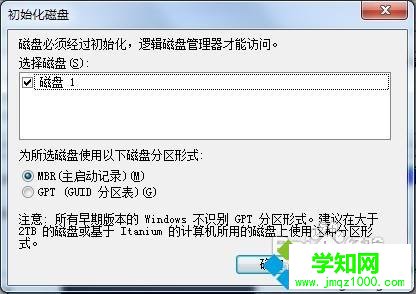
11、右键磁盘分区,新建简单卷操作;

12、弹出新建简单卷向导。点击下一步;
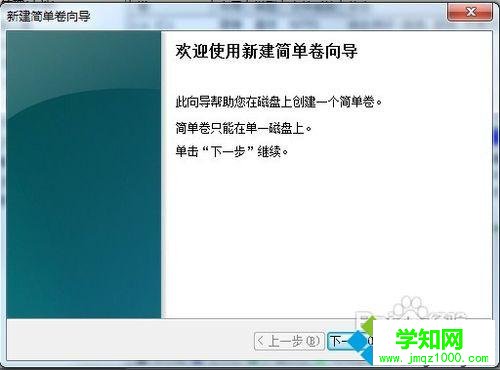
13、设置磁盘上简单卷的大小。下一步。这个大小与开始设置的磁盘文件大小有一定的出入。按本页面提示的设置就可以了;

14、设置卷标,如图,分配一个现在没有用到的磁盘驱动器号;
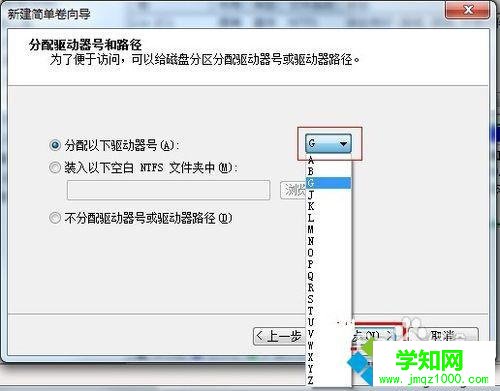
15、设置格式化该分区;
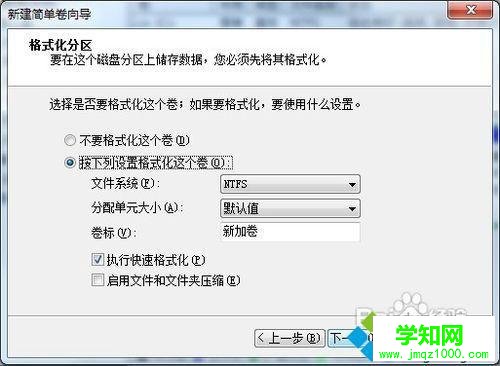
16、设置完成提示。
设置完成后系统会对磁盘刚刚的设置进行操作。如格式化。
格式化完成;
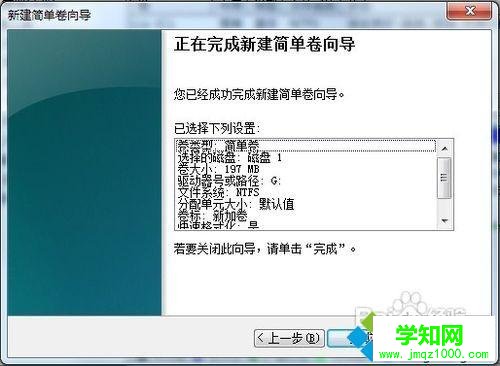
17、查看新建的虚拟磁盘。打开我的电脑,可以从界面上看到,多出了一个新加卷G盘,也就是我们刚刚添加的虚拟磁盘了;
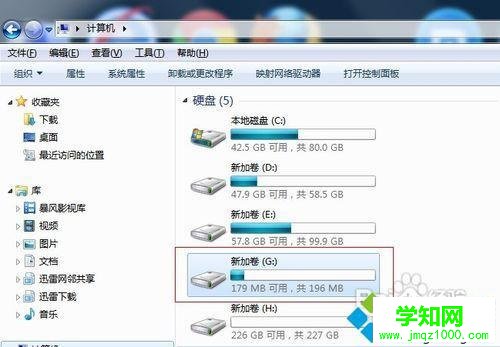
18、操作虚拟磁盘。打开新建的G盘,此时我们可以对G盘进行读写操作了。
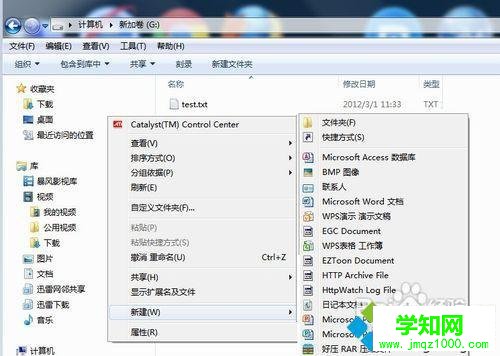
以上教程内容就是win7系统建立虚拟磁盘的方法,有需要或感兴趣的用户不妨一起来体验建立。
相关教程:win7虚拟磁盘郑重声明:本文版权归原作者所有,转载文章仅为传播更多信息之目的,如作者信息标记有误,请第一时间联系我们修改或删除,多谢。
新闻热点
疑难解答