qsv格式是爱奇艺公司研发的一种视频html' target='_blank'>文件格式,只能适用于爱奇艺播放器。所以很多win7专业版用户下载到qsv格式视频后无法在其他设备中进行,那么怎么将爱奇艺的qsv格式视频转换为mp4等其他格式呢?下面由小编给大家介绍win7怎么将爱奇艺的qsv格式视频转换为mp4。
具体方法如下:
1、搜索“qsv视频格式转换器”进行下载按,并打开软件;
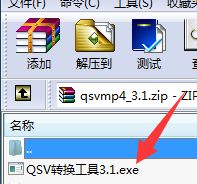
2、打开软件后点击“添加文件”,选择要转换的视频;
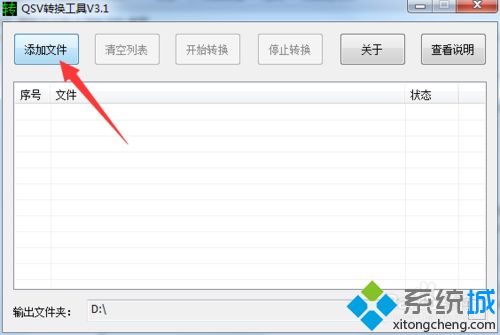
3、在弹出打开窗口中,进入视频的位置,选中(可以选择多个)并点击“打开”;
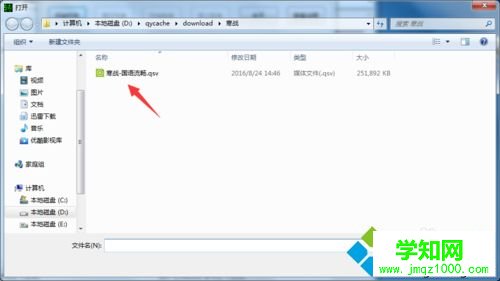
4、之后就可以把要转换的qsv格式视频添加到转换工具里了,在下方可以设置输出文件夹,就是转换后的文件路径,设置完成后点击“开始转换”;
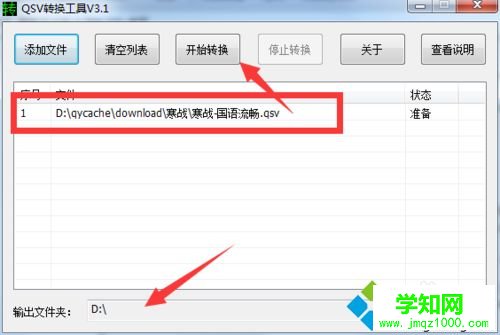
5、提取状态为100%后就说明转换完毕,进入输出文件夹即可看到被转换的文件了。
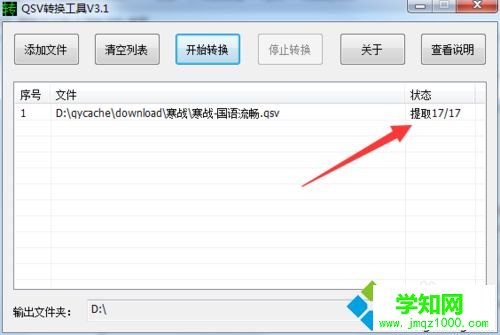
以上就是win7怎么将爱奇艺的qsv格式视频转换为mp4的全部内容了,只要按照上述方法使用转换工具即可把qsv格式转换为mp4格式。
??郑重声明:本文版权归原作者所有,转载文章仅为传播更多信息之目的,如作者信息标记有误,请第一时间联系我们修改或删除,多谢。
新闻热点
疑难解答