今天在本文中主要介绍一下在电脑系统中打开ppt文件出错提示ppt中的内容有问题的解决方法。有个用户从网上下载了一些PPT,包括.ppt和.pptx两种版本文件,点击打开总是提示ppt的内容有问题。如果遇到这样的问题应该如何解决呢?
具体解决方法如下:
1、打开ppt文档时会提示ppt中的内容有问题,如果信任此来源请单击修复;
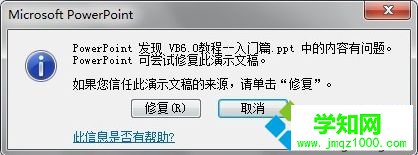
2、如果点击“修复”,也无法访问,提示出错;

3、这时可以右击该ppt文件,打开属性,点击“解除锁定”按钮后再点击确定即可;
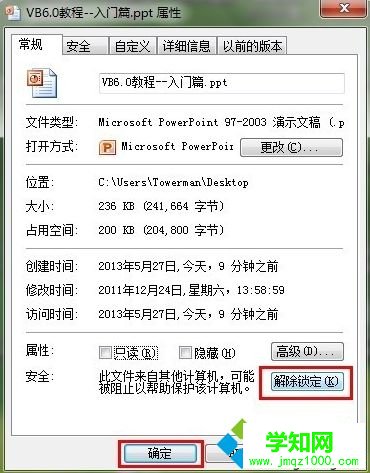
4、也可以打开Microsoft Office PowerPoint,点击文件——选项;
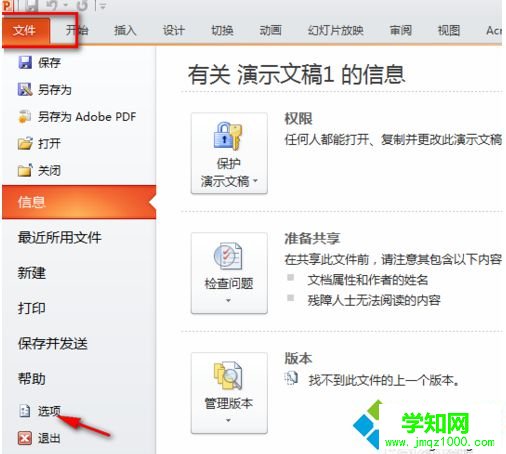
5、在左侧菜单中切换到“信任中心”,点击“信任中心设置”;
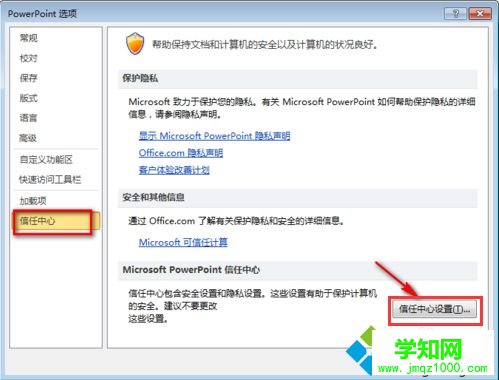
6、打开左侧的“受保护的视图”,将右侧“受保护的视图”下的三个选项取消勾选,并点击确定即可;
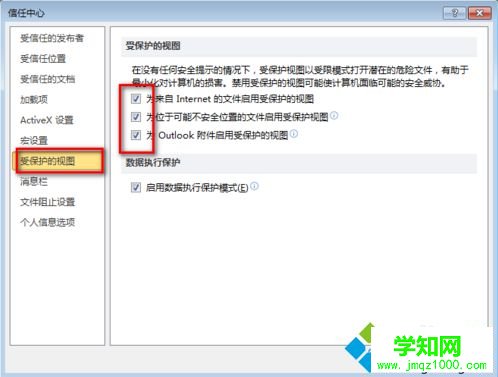
7、如果没有解决问题,则打开IE浏览器——Internet选项,切换到“高级”选项卡;
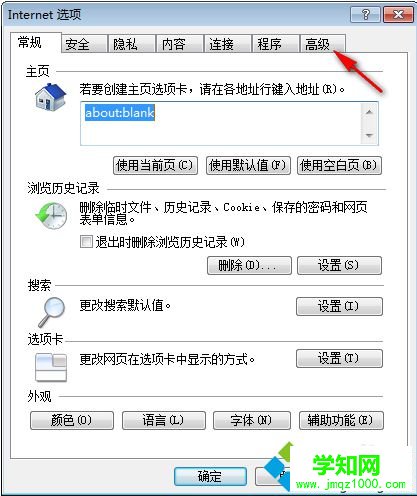
8、在设置列表中找到“检查下载的程序的签名”,并取消该选项的勾选,点击确定即可。
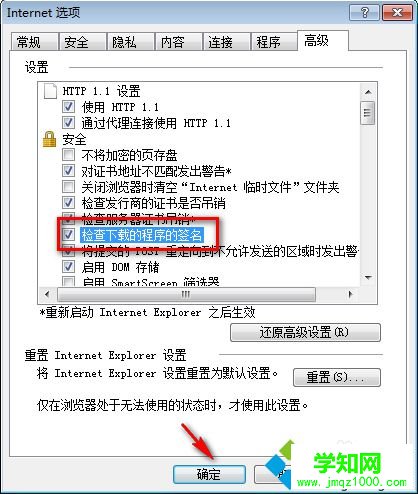
以上就是电脑打开ppt文件出错提示ppt中的内容有问题的解决方法,有这样的问题不妨参考并解决。
郑重声明:本文版权归原作者所有,转载文章仅为传播更多信息之目的,如作者信息标记有误,请第一时间联系我们修改或删除,多谢。
新闻热点
疑难解答