联想品牌机重装系统怎么装?联想品牌电脑市场占有率非常高,不管什么电脑,系统都是必备的,有些时候想要安装新的系统,有时候系统发生故障需要重装系统。装系统一般采用U盘安装,不过联想品牌机U盘启动比较复杂,导致部分用户不知道联想品牌电脑怎么装系统。下面 小编教大家联想品牌电脑安装系统方法。
 2、在联想品牌电脑上插入U盘,启动之后不停按F12,有些机型需先按住Fn,然后不停按F12调出启动菜单。如果没有反应,用牙签或针插一下机身侧面的小孔,有些是在电源键旁边,有个箭头标志的按键;
2、在联想品牌电脑上插入U盘,启动之后不停按F12,有些机型需先按住Fn,然后不停按F12调出启动菜单。如果没有反应,用牙签或针插一下机身侧面的小孔,有些是在电源键旁边,有个箭头标志的按键;
 4、在启动菜单中选择USB HDD选项,按回车即可U盘启动;
4、在启动菜单中选择USB HDD选项,按回车即可U盘启动; 5、由于制作方式不同,有些大白菜uefi pe启动盘会直接进入pe系统,有些会先显示这个主界面,如果是先显示这个界面,按↓方向键选择【02】回车运行win8PEx64;
5、由于制作方式不同,有些大白菜uefi pe启动盘会直接进入pe系统,有些会先显示这个主界面,如果是先显示这个界面,按↓方向键选择【02】回车运行win8PEx64; 6、进入大白菜pe系统之后,双击桌面上的【DG分区工具】,右键选择硬盘,点击【快速分区】;
6、进入大白菜pe系统之后,双击桌面上的【DG分区工具】,右键选择硬盘,点击【快速分区】;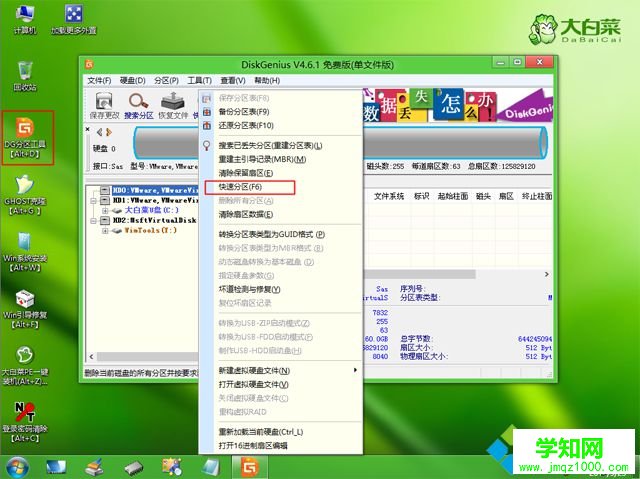 7、分区表类型选择【GUID】,也就是GPT,然后设置分区数目,设置系统盘的大小,建议50G以上,固态硬盘还需勾选【对齐分区到此扇区】,扇区默认2048即可,确定;
7、分区表类型选择【GUID】,也就是GPT,然后设置分区数目,设置系统盘的大小,建议50G以上,固态硬盘还需勾选【对齐分区到此扇区】,扇区默认2048即可,确定; 8、之后执行硬盘分区以及格式化过程,分区之后如图所示,gpt分区表会有ESP、MSR两个额外分区;
8、之后执行硬盘分区以及格式化过程,分区之后如图所示,gpt分区表会有ESP、MSR两个额外分区; 9、接着双击打开【大白菜PE一键装机】,GHO WIM ISO映像路径选择win10 x64 iso文件,然后点击下拉框,工具会自动提取到win10.gho文件,选择win10.gho文件;
9、接着双击打开【大白菜PE一键装机】,GHO WIM ISO映像路径选择win10 x64 iso文件,然后点击下拉框,工具会自动提取到win10.gho文件,选择win10.gho文件;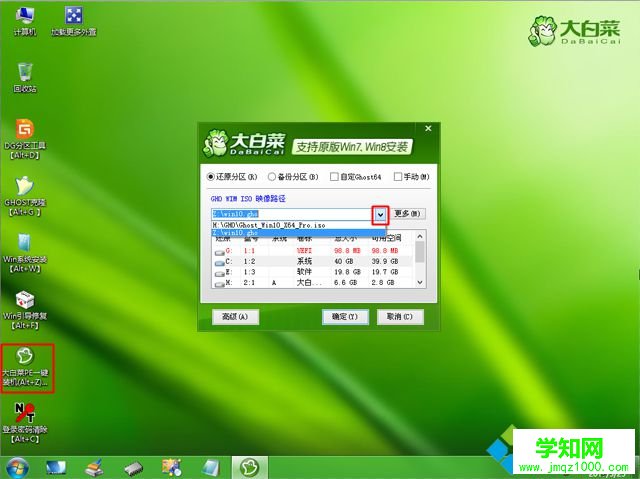 10、接着选择【还原分区】,选择win10系统安装位置,一般是C盘,pe下盘符可能被占用,如果不是C盘,根据卷标【系统】或硬盘大小来选择,点击确定;
10、接着选择【还原分区】,选择win10系统安装位置,一般是C盘,pe下盘符可能被占用,如果不是C盘,根据卷标【系统】或硬盘大小来选择,点击确定; 11、弹出这个对话框,勾选完成后重启、引导修复选项,点击是执行下一步操作;
11、弹出这个对话框,勾选完成后重启、引导修复选项,点击是执行下一步操作;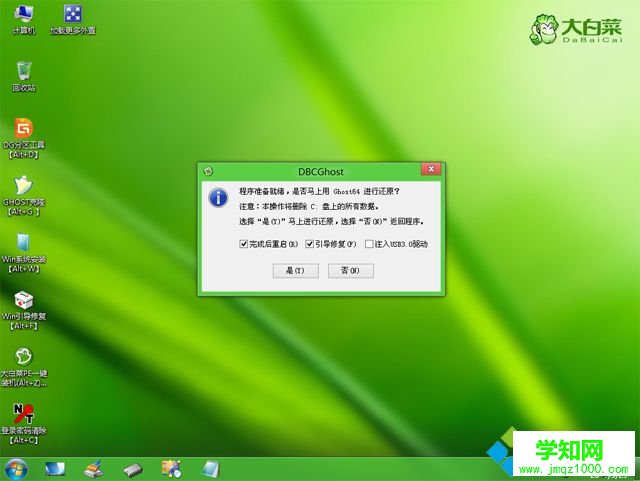 12、转到这个界面,执行win10系统安装到C盘的过程,等待进度条执行完成,一般需要2-5分钟左右;
12、转到这个界面,执行win10系统安装到C盘的过程,等待进度条执行完成,一般需要2-5分钟左右; 13、操作完成后,会提示电脑即将重启,默认是10秒后自动重启,或者点击是立即重启电脑;
13、操作完成后,会提示电脑即将重启,默认是10秒后自动重启,或者点击是立即重启电脑; 14、此时拔出U盘,会自动进入这个界面,继续执行win10系统组件安装、驱动安装、系统配置和系统激活过程;
14、此时拔出U盘,会自动进入这个界面,继续执行win10系统组件安装、驱动安装、系统配置和系统激活过程; 15、整个安装过程需要5-10分钟,在启动进入win10桌面之后,联想品牌电脑就装上系统了。
15、整个安装过程需要5-10分钟,在启动进入win10桌面之后,联想品牌电脑就装上系统了。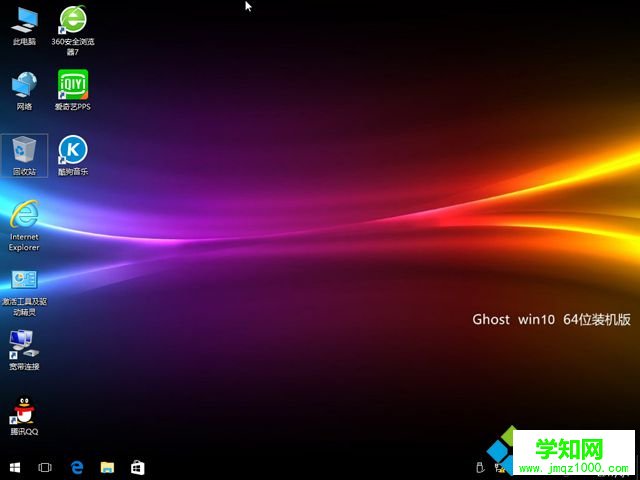
通过上面的步骤操作之后,我们就给联想品牌电脑装好系统了,考虑到新出的联想品牌机是uefi机型,通常需要uefi模式安装win10 64位系统。
郑重声明:本文版权归原作者所有,转载文章仅为传播更多信息之目的,如作者信息标记有误,请第一时间联系我们修改或删除,多谢。
新闻热点
疑难解答