html' target='_blank'>Win7系统ccproxy怎么用?下面 小编给大家分享一篇Win7系统ccproxy使用方法介绍,希望可以给大家一些帮助或建议。
一、代理服务器端设置
1、打开软件。

2、打开&ldqu好看网[www.62-6.com]o;设置 ,如图做设置,点击确定。
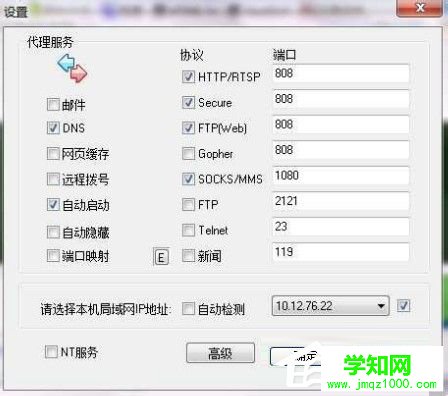
3、打开 账号 。
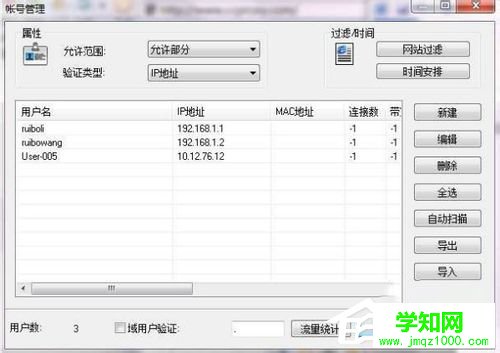
4、点击新建,在ip地址/ip地址段内输入要被代理了用户地址,点击确定。
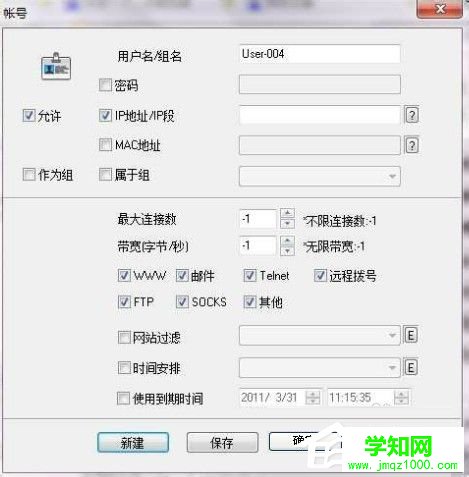
二、用户端设置
1、打开浏览器,选择:工具 internet选项。
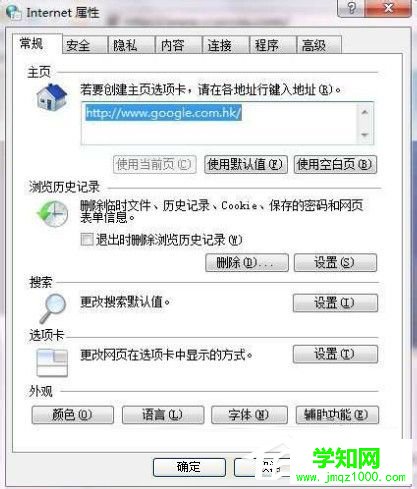
2、点击连接。
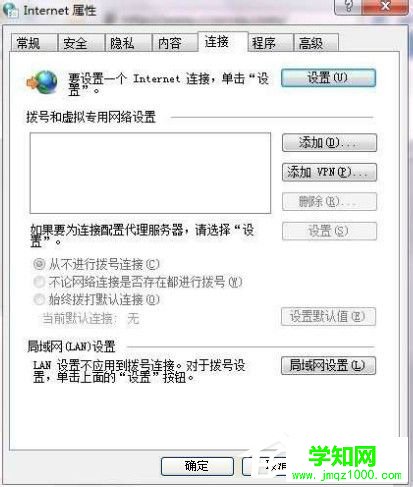
3、打开局域网设置。
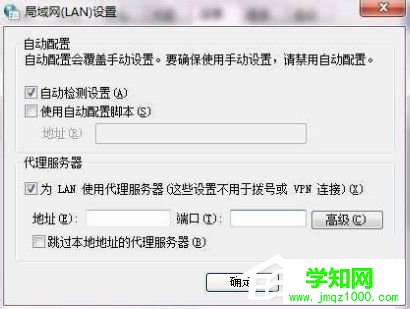
4、勾选代理服务器下方的选项,并打开高级设置。
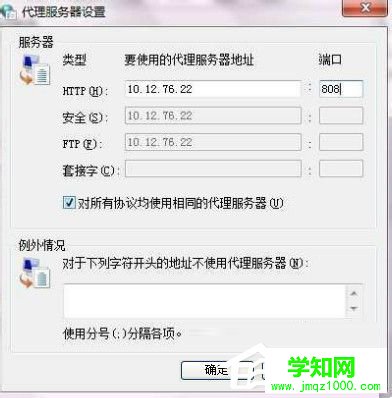
5、如图,输入服务器端的ip地址及相映的端口号,点击确定,即完成了全部操作。
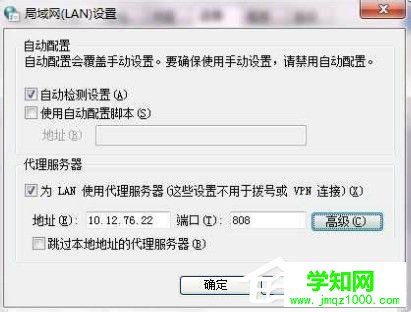
郑重声明:本文版权归原作者所有,转载文章仅为传播更多信息之目的,如作者信息标记有误,请第一时间联系我们修改或删除,多谢。
新闻热点
疑难解答