电脑重装html' target='_blank'>xp系统步骤是怎样的?我们都知道xp系统非常适合配置较低的老旧电脑安装使用,而且运行流畅,但是不管什么系统,都是会遇到需要重装系统的时候。有用户打算给电脑重装xp系统,但是不知道重装xp系统的步骤,重装xp系统主要有硬盘重装和U盘重装两种。这边以硬盘重装深度技术xp系统为例,跟大家介绍电脑怎么重装系统的步骤图解。
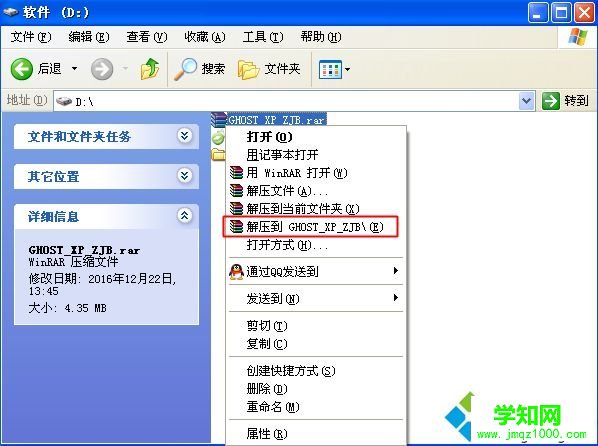
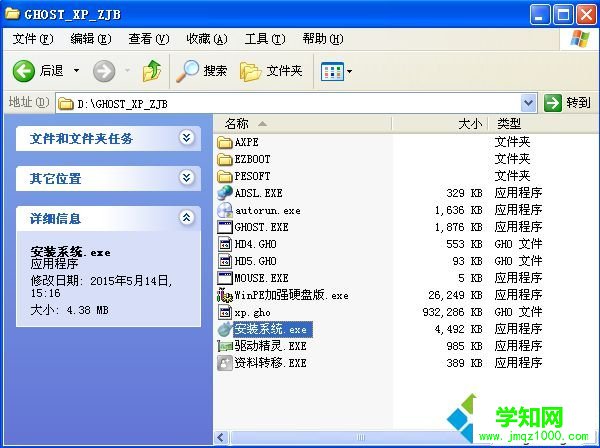
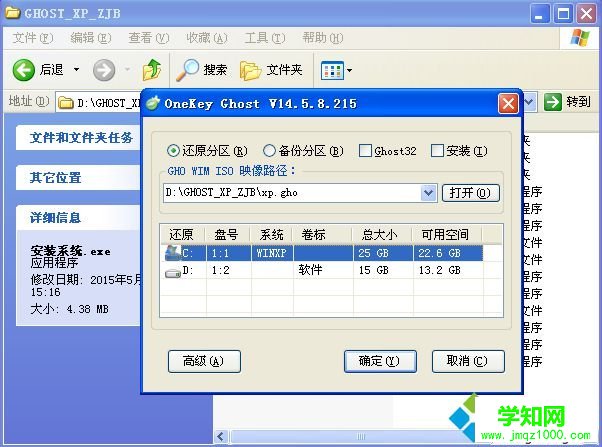

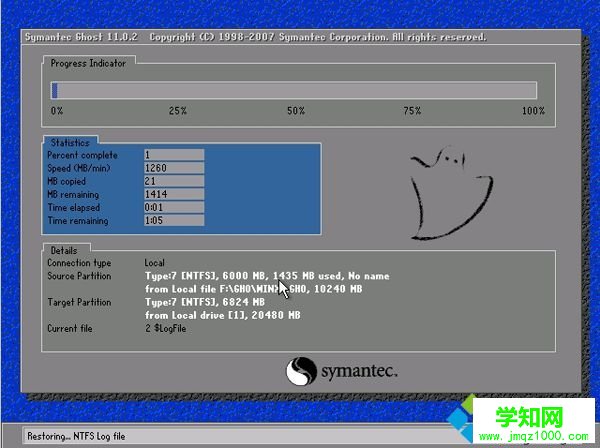
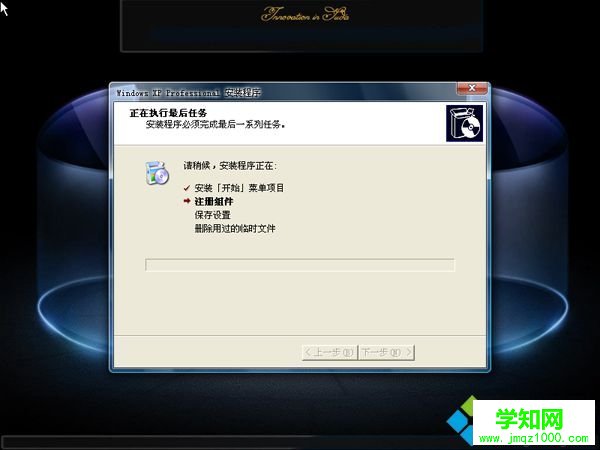

通过上面的步骤操作之后,我们就完成了重装xp系统的全部过程,如果你需要给电脑重装xp系统,可以学习下这个教程。
郑重声明:本文版权归原作者所有,转载文章仅为传播更多信息之目的,如作者信息标记有误,请第一时间联系我们修改或删除,多谢。
新闻热点
疑难解答