摄像头是电脑常用的设备,笔记本都会自带,而台式电脑要单独配置。可有的win7旗舰版用户连上电脑也装好了摄像头的驱动程序,可是在计算机中没有摄像头图标,这该怎么办呢?我们可以在摄像头的驱动目录中把快捷方式复制过来,下面由小编给大家介绍win7显示摄像头图标的方法。
相关推荐:
win7如何查看隐藏文件
解决方法:
1、打开“开始”菜单,右键“计算机”打开菜单,选择“管理”;

2、在“计算机管理”的左侧,点击“设备管理器”,然后在右侧窗口中打开“图像设备”,在摄像头设备的驱动程序上右键点击,在打开的菜单中选择“属性”;
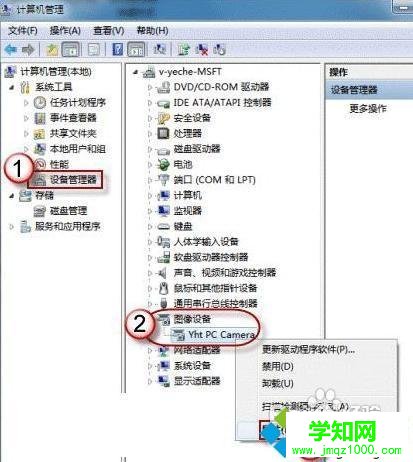
3、切换到“驱动程序”选项卡,点击“驱动程序详细信息”,可以看到.exe 文件的详细路径(通常位于系统盘 Windows 文件夹下);
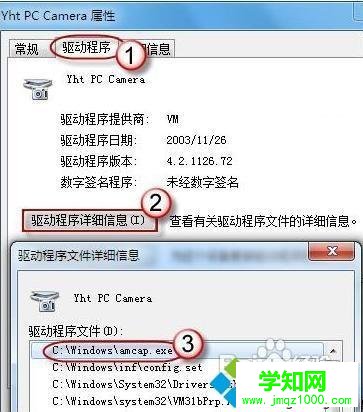
4、打开计算机,进入该程序文件所在目录,右键点击该程序打开菜单,选择“创建快捷方式”,存放到桌面上;
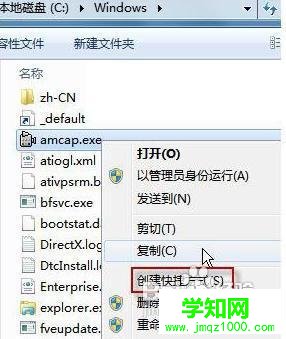
5、回到桌面右键单击快捷方式,选择“复制”,复制到“系统盘:Users用户名AppDataRoamingMicrosoftWindowsNetwork Shortcuts”目录中,AppData是隐藏文件夹,显示隐藏文件夹的方法其请看前面的相关推荐;

6、打开“计算机”,现在就可以看到摄像头图标了。
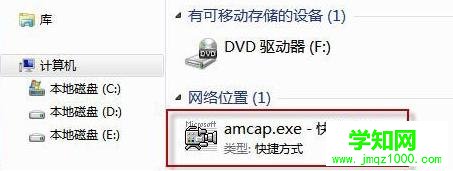
以上就是win7显示摄像头图标的方法的全部内容了,大家只要按照上述方法设置后就可以在计算机中看到摄像头图标了,请确保驱动程序是没有问题的。
相关教程:win7无法识别摄像头w7系统的摄像头在哪里w7系统摄像头在哪里摄像头被占用怎么解决win7摄像头录像功能郑重声明:本文版权归原作者所有,转载文章仅为传播更多信息之目的,如作者信息标记有误,请第一时间联系我们修改或删除,多谢。
新闻热点
疑难解答