固态硬盘读写速度快,如果用来安装系统,那么系统启动速度将大大提升,因此越来越多的人装了固态硬盘,固态硬盘使用前需要进行分区和4k对齐,以便在普通电脑上发挥速度,那么装了固态硬盘怎么分区呢?下面小编跟大家分享固态硬盘分区教程。
相关教程:
怎么给固态硬盘分区装系统
固态硬盘怎么装原版win7系统(原版安装盘自带工具分区方法)
一、所需工具
1、ssd固态硬盘,安装到电脑上
2、分区工具:DiskGenius分区工具
3、带有DiskGenius分区工具PE启动盘:怎么制作U盘PE启动盘
4、启动设置:怎么设置开机从U盘启动
二、固态硬盘分区步骤
1、如果当前是双硬盘,固态硬盘只是当数据盘,直接在本地电脑上打开DiskGenius,如果是用于装系统,先制作好PE启动盘,在电脑上插入pe启动盘,重启按F12、F11、Esc等选择从U盘启动,在这个界面选择【02】回车进入pe系统;
 2、双击【DiskGenius分区工具】,右键点击固态硬盘,选择【快速分区】;
2、双击【DiskGenius分区工具】,右键点击固态硬盘,选择【快速分区】;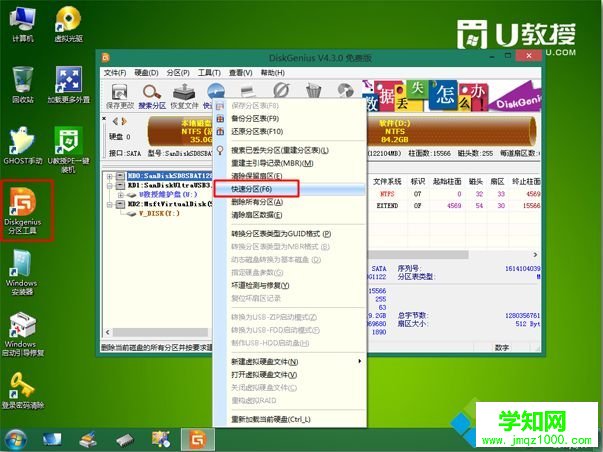 3、设置分区数目,然后设置分区的大小,系统盘一般35G以上,然后勾选“对齐分区到此扇区数的整数值”,一般选择2048扇区,这个是原版win7默认分区的值,也可以选择4096扇区,都是符合4k对齐;
3、设置分区数目,然后设置分区的大小,系统盘一般35G以上,然后勾选“对齐分区到此扇区数的整数值”,一般选择2048扇区,这个是原版win7默认分区的值,也可以选择4096扇区,都是符合4k对齐; 4、点击确定执行分区并格式化,这样就完成了固态硬盘分区和4k对齐。
4、点击确定执行分区并格式化,这样就完成了固态硬盘分区和4k对齐。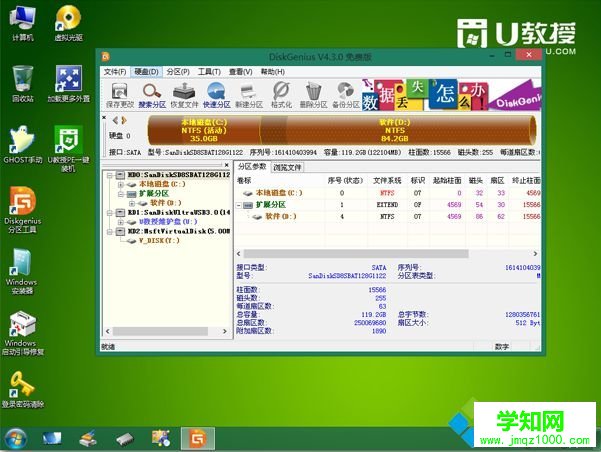
装了固态硬盘之后,大家可以通过上述的步骤来给固态硬盘分区,有需要的朋友可以了解下这个方法。
相关教程:预装系统如何分区html' target='_blank'>win8系统怎么分区硬盘win10电脑硬盘分区win7给移动硬盘分区固态硬盘装系统后蓝屏
郑重声明:本文版权归原作者所有,转载文章仅为传播更多信息之目的,如作者信息标记有误,请第一时间联系我们修改或删除,多谢。
新闻热点
疑难解答