经常接触电脑和网络的朋友偶尔会面临电脑需要重装系统的问题,特别是当我们不慎操作导致电脑被病毒、木马等程序破坏,电脑系统中的重要文件因此受损或者电脑系统崩溃,无法启动时。当然还有一些朋友是电脑爱好者,有时为了优化电脑系统而进行重装。html' target='_blank'>Win7系统作为比较经典的一个系统,同时也是如今也拥有大批用户的系统,所以经常会有用户想要重装,那么小编接下来就为大家介绍一下如何重装win7系统吧。

光盘重装
1、将操作系统光盘插入光驱,开启计算机电源,在自检画面时,按Del键进入bios设置光盘启动,或者有的计算机可以按F12进行选择启动方式,在弹出的选择启动菜单中,选择CD/DVD启动选项,按回车。计算机将开始读取光盘数据,引导启动,则出现“Windowsisloadingfiles...”
2、windows加载文件过程大约1分钟时间,接下来是选择安装的语言版本,默认为“中文(简体)”,这里我们直接点击下一步。
3、接下来是确认安装的一步,我们点击“现在安装”的选项。
注意,左下角有“修复计算机”的选项,这个选项在操作系统出现故障时,可以通过此处修复,如系统文件丢失等。
4、在等待“安装程序正在启动”后,接下来需要阅读并接受“php?/Microsoft%C8%ED%BC%FE/' target='_blank'>Microsoft软件许可条款”后,才能继续安装。
5、接下来需要选择安装方式,Windows7提供了两种安装方式:升级和自定义。升级:指在当前已安装的操作系统的基础上升级的windows7,并保留用户的设置和程序。自定义:全新安装windows7,不保留当前已安装操作系统文件、用户设置及程序。这里,我们选择“自定义”。
6、“您想将windows安装在何处”,此处可以看到计算机的硬盘,包括每一个分区。目的是为了选择安装操作系统的盘符。点击下图中“驱动器选项(高级)”,可以对磁盘进行更多的操作,如删除分区、格式化等。我们准备将操作系统安装在C盘上,所以选择“分区1”,再点击“格式化”。
7、系统将发出警告,如果格式化此分区,此分区上的数据将丢失。如果C盘没有资料需要备份,则点击“确定”。
8、格式化完成后,将开始安装Windows7系统,此过程大约12分钟时间。完成此过程的安装后,计算机将自动重新启动,完成更新注册表设置和相关服务的启动,此过程大约10分钟。
9、对即将安装完成的Windows,进行基本设置,设置一个用户名。
10、为用户名设置一个密码,也可以直接单击“下一步”继续,这样密码即为空。
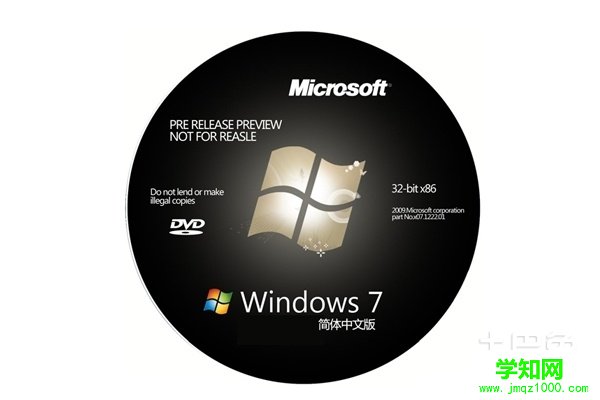
从网上下载最新版的系统,然后解压到非系统盘,接着运行其中的autorun.exe程序,选择一键安装系统到C盘。之后的工作是全自动无人值守方式。

软件重装
只要联网简单的几个步骤即可安装系统,代表软件金山重装高手,360重装大师,等等。比较好操作。
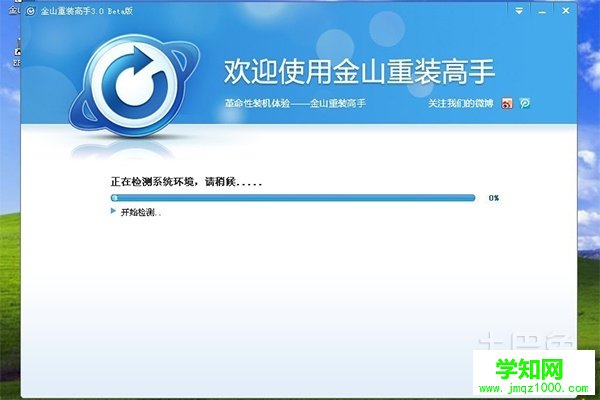
上文中小编详细地介绍了使用光盘重装windows7系统这一方法的具体操作步骤,这个方法也比较主流,使用范围比较广泛。除此之外小编还简单地介绍了硬盘安装和使用可以重装系统的软件来重装系统这两种可以重装系统的方法,这两个方法由于比较简单、易懂,小编就不在这里一一赘述了,这两个方法主要是对电脑还不是很了解的业余人士的选择。
郑重声明:本文版权归原作者所有,转载文章仅为传播更多信息之目的,如作者信息标记有误,请第一时间联系我们修改或删除,多谢。
新闻热点
疑难解答