早期的 硬盘容量普遍很小,经常不够用,现在用户追求大容量硬盘,也有部分用户追求固态硬盘的速度,所以很多人给笔记本换硬盘,我们知道硬盘是要装系统的,那么笔记本换硬盘后如何装系统呢?由于换了硬盘没有系统,需要用U盘安装,下面小编跟大家介绍 更换硬盘后重装系统的方法。
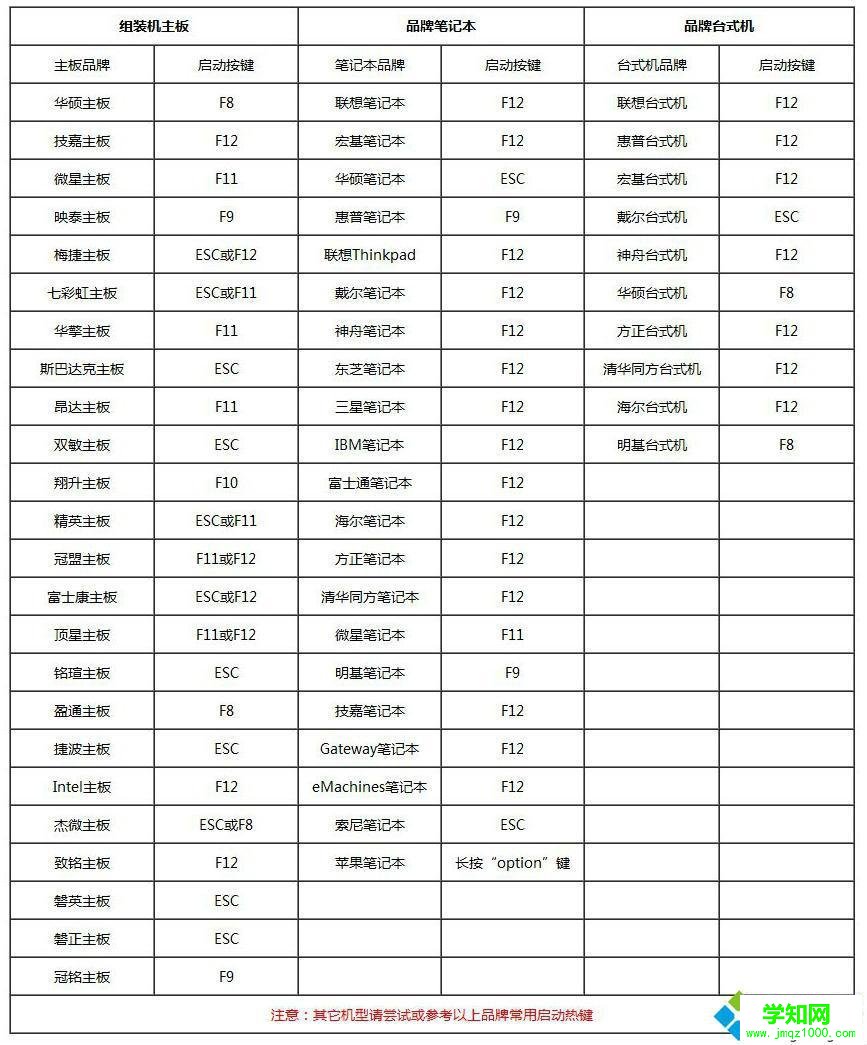


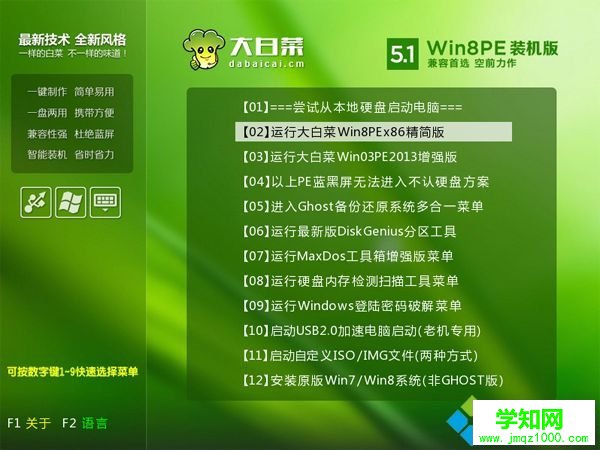
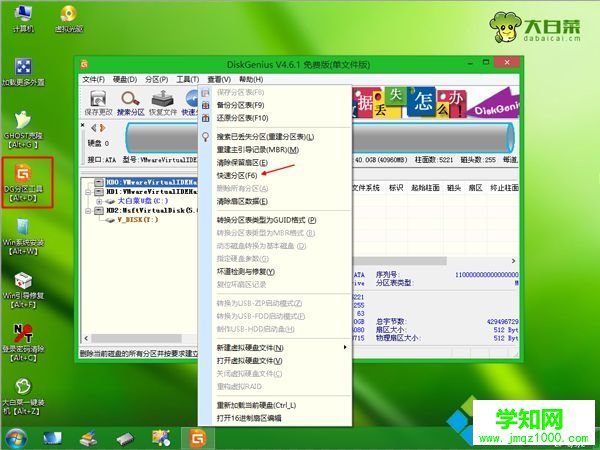
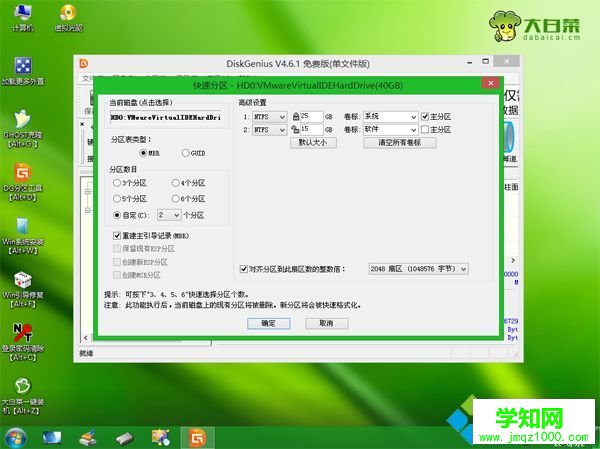


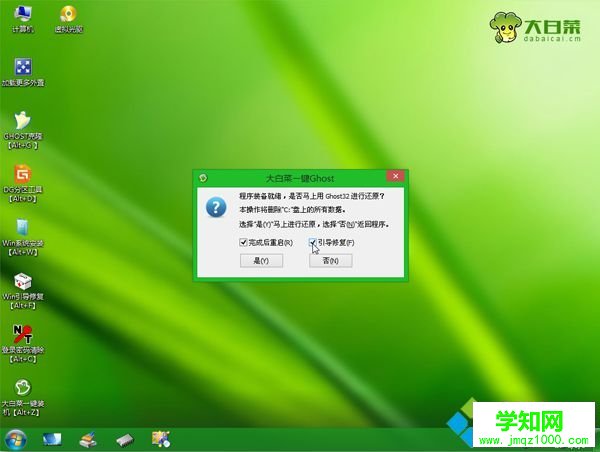
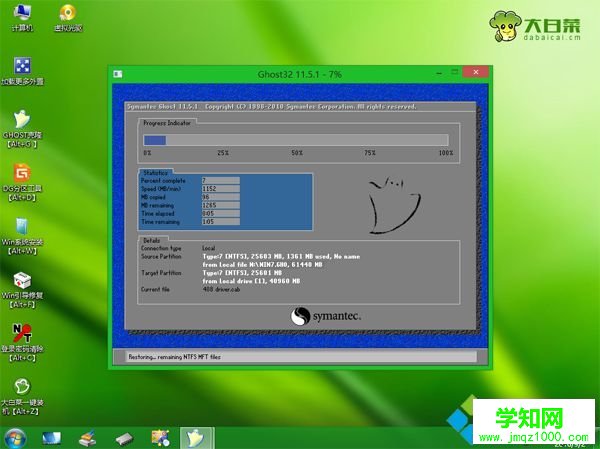
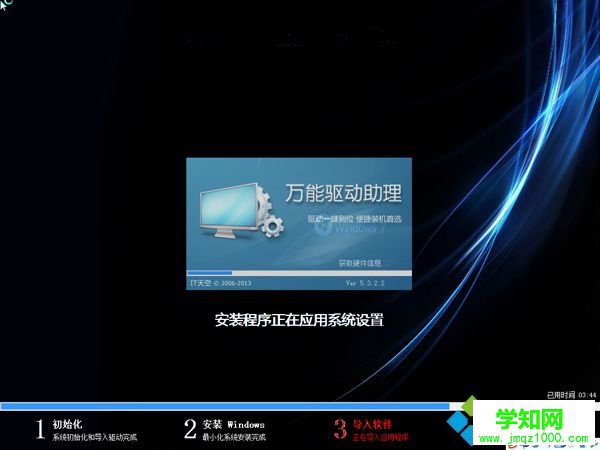

以上就是 换硬盘后怎么装系统的方法,换硬盘后一般是没有系统的,需要用U盘引导启动安装。
相关教程:xp更换主板不重装系统重装系统后找不到硬盘笔记本换硬盘装系统笔记本双硬盘双系统笔记本ssd hdd双硬盘郑重声明:本文版权归原作者所有,转载文章仅为传播更多信息之目的,如作者信息标记有误,请第一时间联系我们修改或删除,多谢。
新闻热点
疑难解答