台式电脑最大的优势是可随时更换硬件,而且配置相对较高,但是如果使用不当,台式机同样会出现各种各样的html' target='_blank'>系统故障,比如常见的卡死、蓝屏黑屏死机等故障,遇到这些问题时,通常需要刷系统,那么台式电脑怎么刷系统呢?下面 小编教大家台式电脑刷机教程。


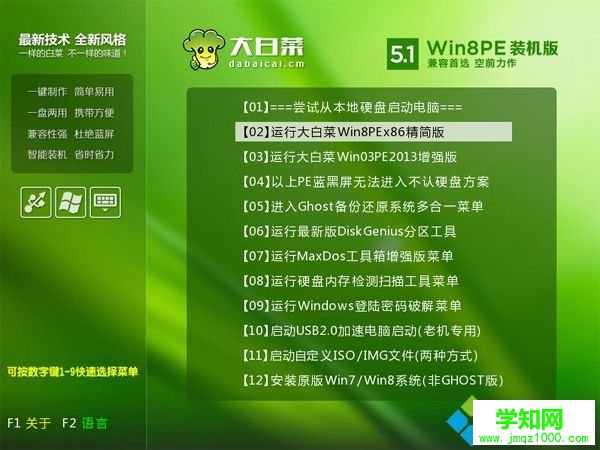
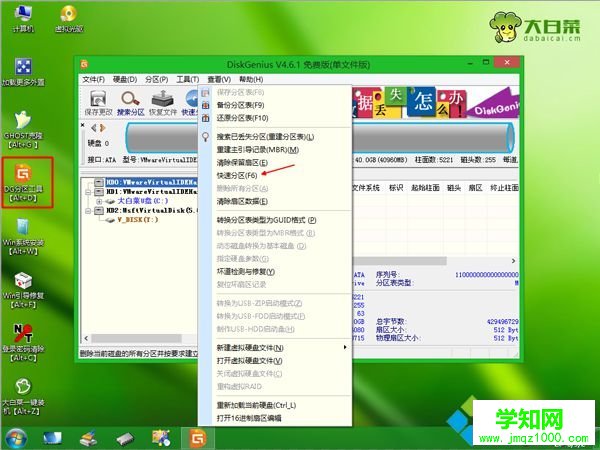
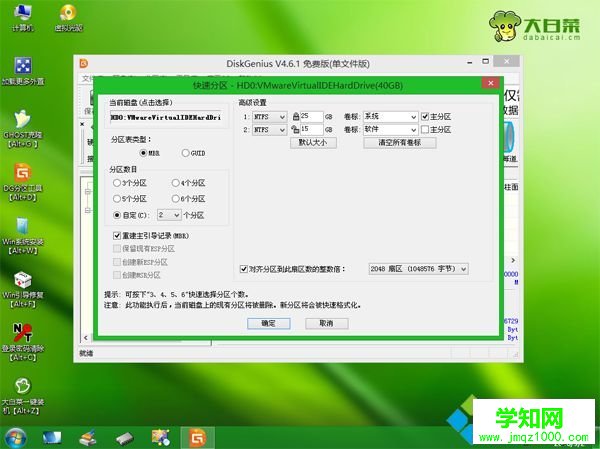


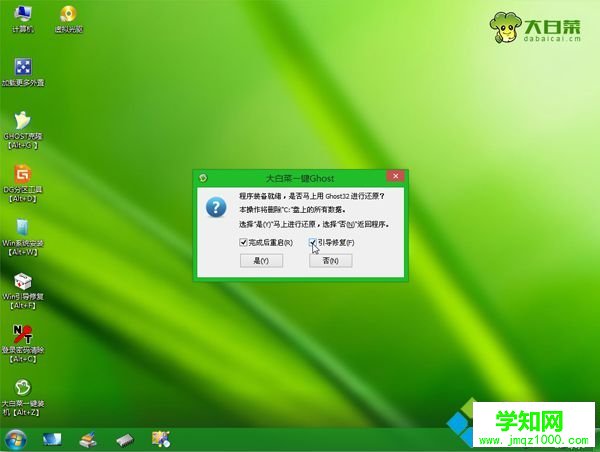
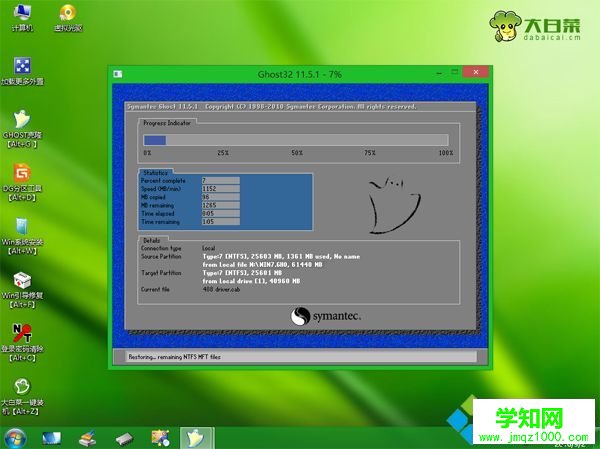
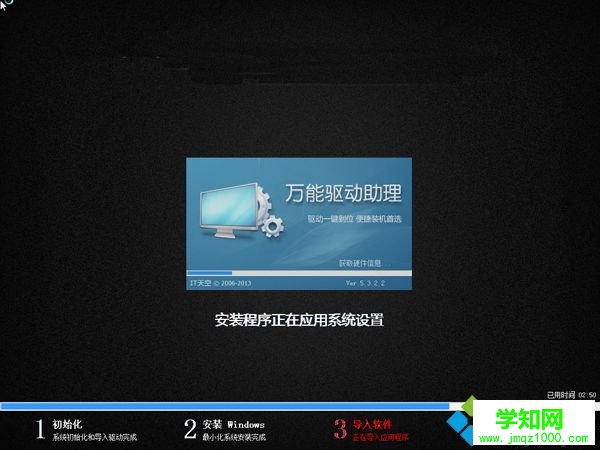

以上就是台式电脑刷机详细过程,不管是新组装台式机还是系统损坏的台式电脑,都可以通过上述方法来刷系统,有需要的朋友可以学习下。
相关教程:win7刷win8郑重声明:本文版权归原作者所有,转载文章仅为传播更多信息之目的,如作者信息标记有误,请第一时间联系我们修改或删除,多谢。
新闻热点
疑难解答