本文教程和大家分享给win7系统电脑安装PDF虚拟打印机的方法,现如今办公设备中必不可缺少就是打印机设备了,有时候Word不能直接将文档内容另存为PDF。有什么好的办法可以解决呢?可以在html' target='_blank'>Win7系统中安装PDF虚拟打印机,就可以将在Word转化成PDF了。下面小编分享给win7系统电脑安装PDF虚拟打印机的详细教程。
推荐:win7专业版系统下载
具体方法如下:
1、点击“开始”,选择“设备和打印机”;
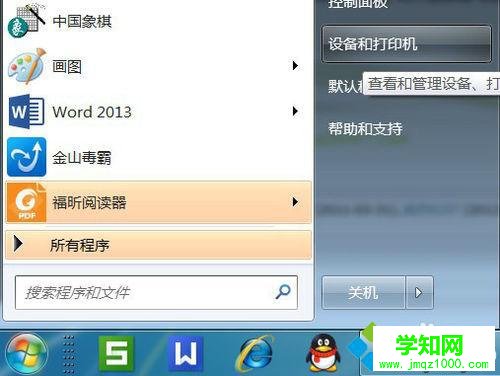
2、点击“添加打印机”;

3、选择“添加本地打印机”;
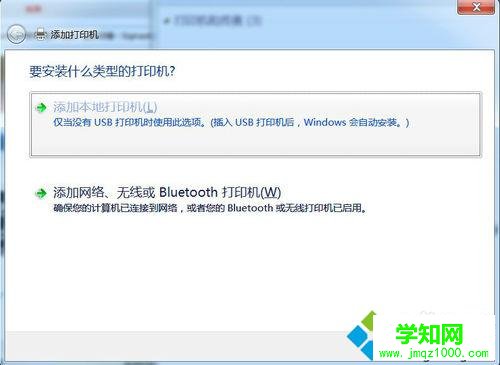
4、“使用现有的端口”选择“file:(打印到文件)”;
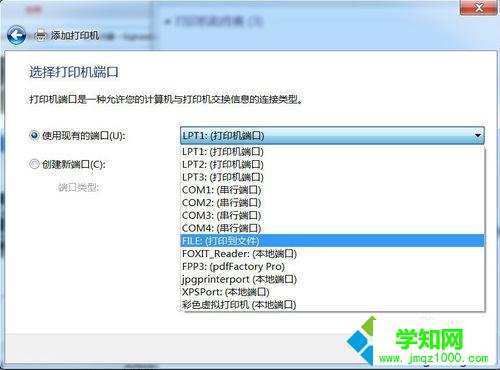
5、厂商选“generic”;
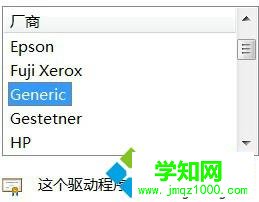
6、设备选“MSPublisherimagesetter”;
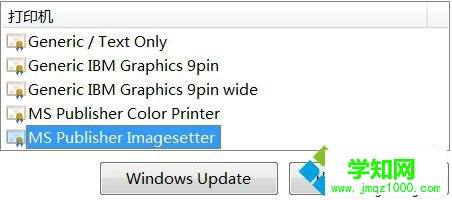
7、界面如下;
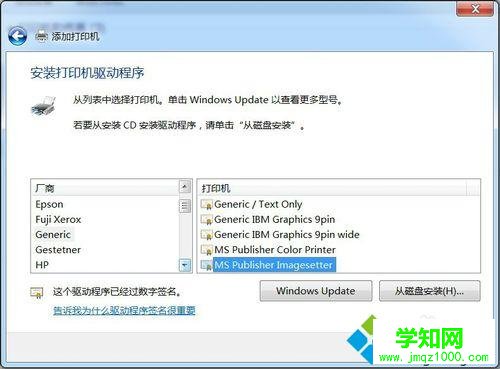
8、“键入打印机名称”,可为:“彩色虚拟打印机”、“PDF彩色虚拟打印机”等;
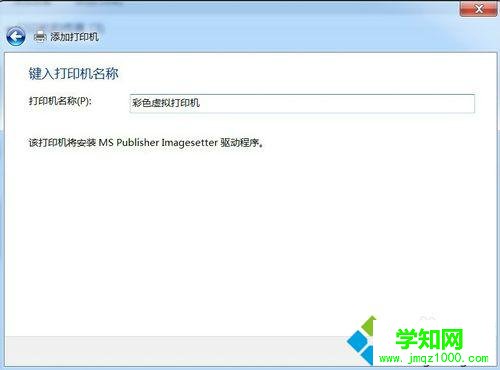
9、选择是否“共享”选项;
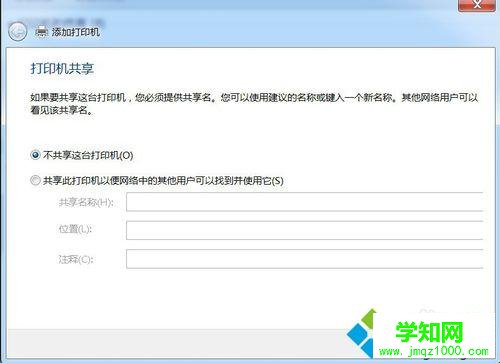
10、选择是否“设为默认打印机”后,点击“完成”;
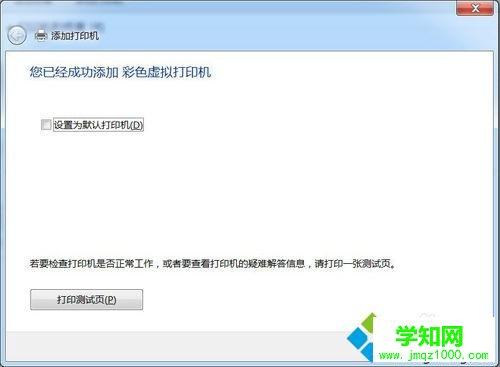
11、查看“设备和打印机”,已经添加了一个“彩色虚拟打印机”;
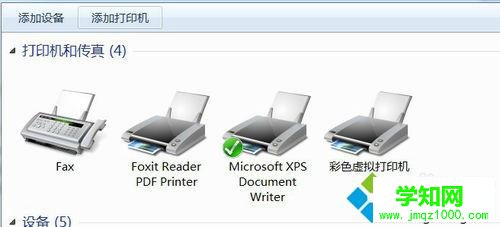
12、让咱们来选择一个文档打印试试,打印过程中需要键入“输出文件名”,然后点“确定”。很快,将Word打印成PDF获得了成功。
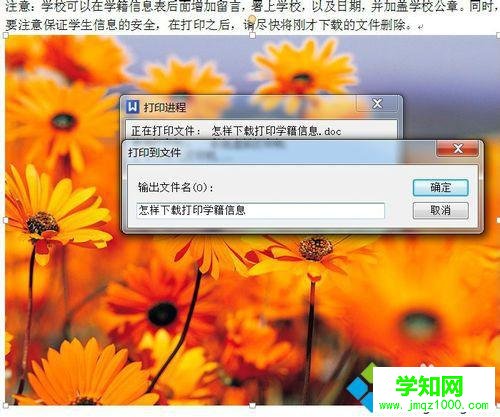
上述教程内容就是给win7系统电脑安装PDF虚拟打印机的详细教程,其实安装PDF虚拟打印机的方法还是比较简单的,有需要的用户可参考本教程来解决哦。
相关阅读:win7电脑如何使用打印机扫描文件?
相关教程:xp系统安装虚拟打印机xp系统pdf虚拟打印机win7系统pdf打印机虚拟机装系统图文教程vbox虚拟机安装xp教程郑重声明:本文版权归原作者所有,转载文章仅为传播更多信息之目的,如作者信息标记有误,请第一时间联系我们修改或删除,多谢。
新闻热点
疑难解答