在电脑城买电脑都会帮你装系统,大部分装机员会通过U盘给电脑安装系统。虽然用U盘装系统不是什么难事,不过对于没有动手装过系统的用户来说,着实是件困难的事情。那么电脑城怎么U盘装系统呢?首先需要将U盘制作成pe启动盘,这边以安装雨林木风win7为例,教大家电脑城一键U盘html' target='_blank'>装系统教程。
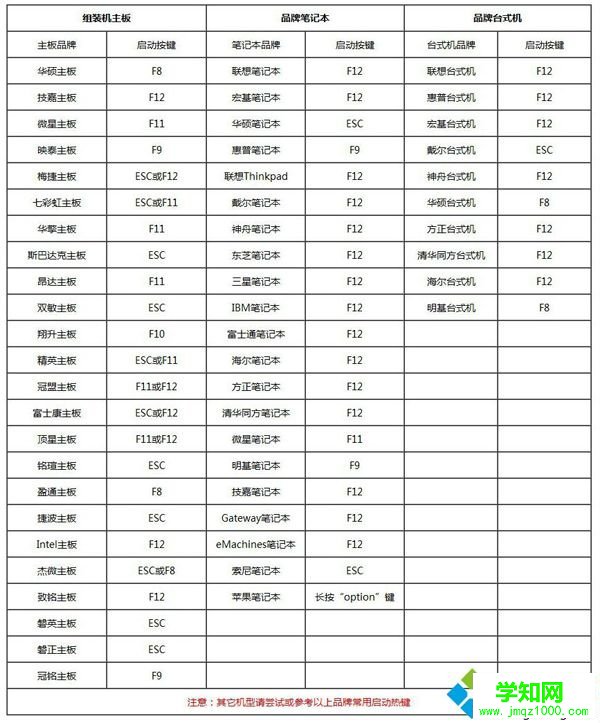


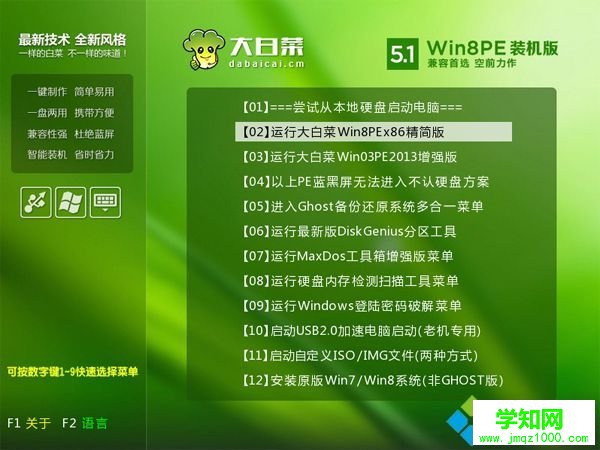
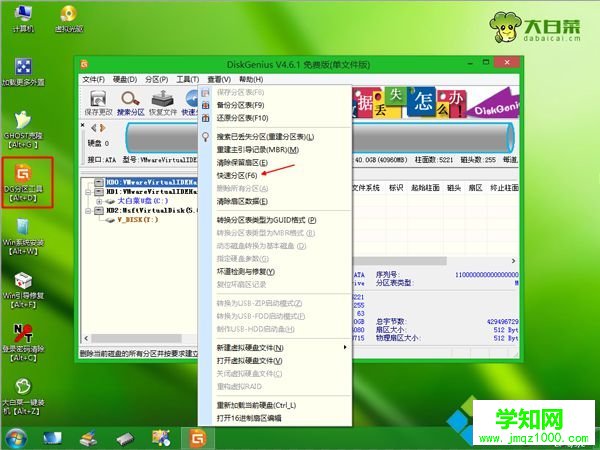
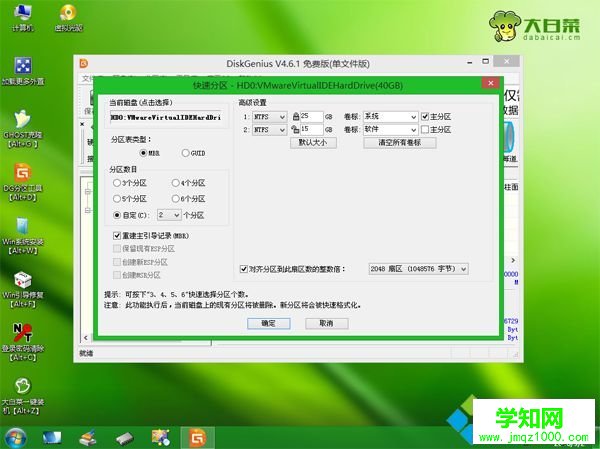


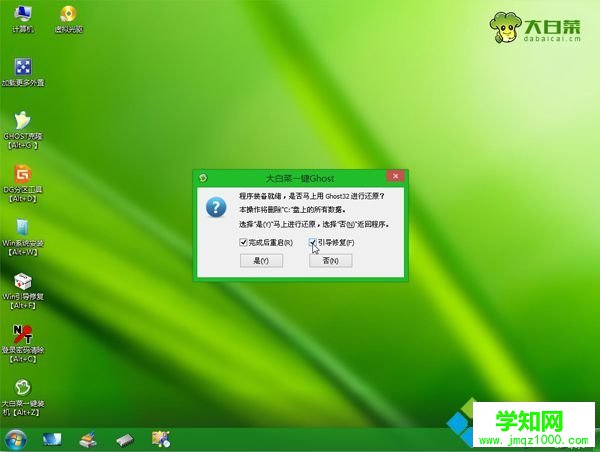
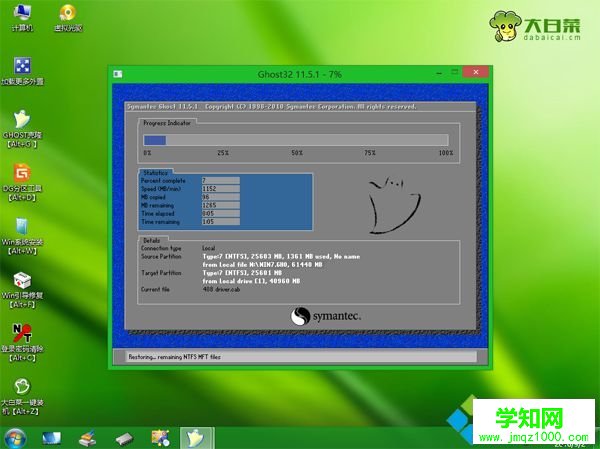
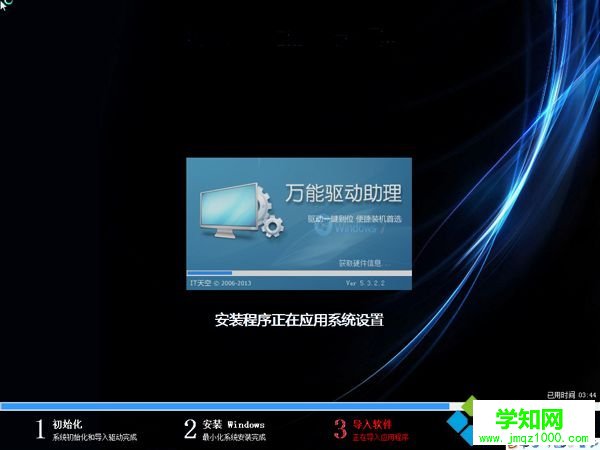

以上就是电脑城一键U盘装系统教程,要用U盘装系统,首先需要制作U盘启动盘,接着让电脑从U盘启动就可以安装系统了。
郑重声明:本文版权归原作者所有,转载文章仅为传播更多信息之目的,如作者信息标记有误,请第一时间联系我们修改或删除,多谢。
新闻热点
疑难解答