最近,一位用户反馈电脑中硬盘分区太多,就希望能够自定义盘符名称,可是在修改盘符时遇到“硬盘参数错误”提示,导致修改盘符失败,这该怎么办呢?接下来,就随 小编一起看看html' target='_blank'>电脑硬盘参数错误的处理方法。

方法如下:
1、打开磁盘管理,磁盘状态凡是出现“页面文件”的盘都无法修改盘符,图中C盘、J盘修改盘符都会出现参数错误,那我们怎么解决呢?
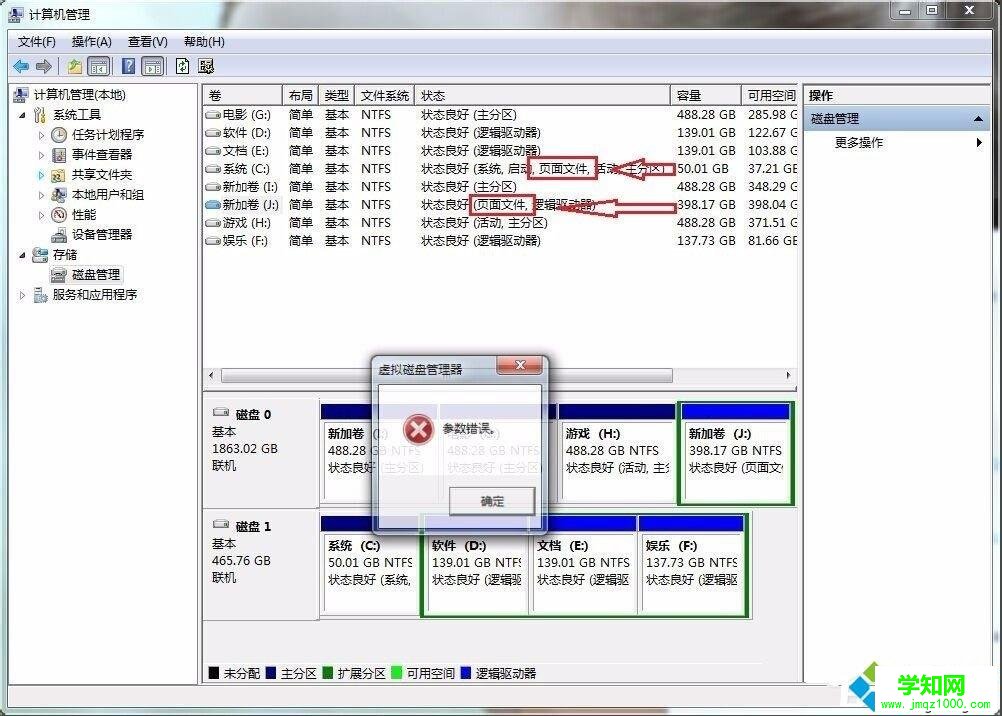
2、右键计算机单击属性;

3、单击高级系统设置,打开系统属性;
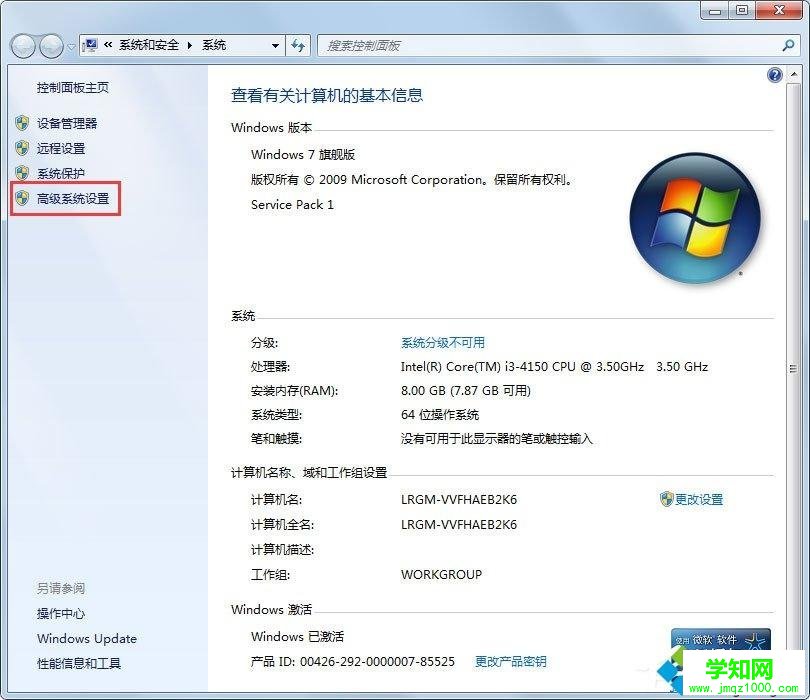
4、单击高级,点击性能的设置;
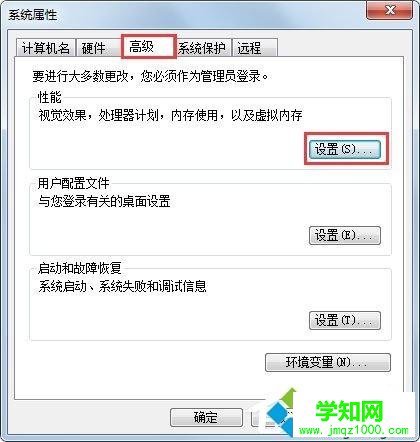
5、单击高级,点击虚拟内存下的更改;
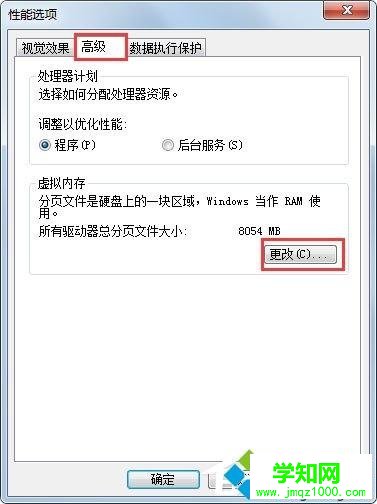
6、选择提示参数错误的盘(图中的J盘),按顺序点击无分页文件,设置,确定之后电脑会提示重启计算机生效,点击重启,重启后就可以修改盘符了。
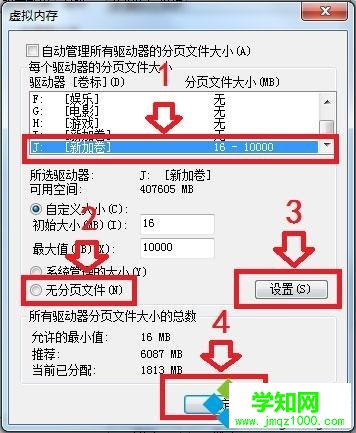
电脑提示硬盘参数错误的处理方法就为大家介绍到这里了。遇到类似问题的朋友们,快点一起动手操作一遍吧!
郑重声明:本文版权归原作者所有,转载文章仅为传播更多信息之目的,如作者信息标记有误,请第一时间联系我们修改或删除,多谢。


新闻热点
疑难解答