系统在线重装怎么装?电脑系统在遇到问题时,都需要重装系统,对于没有重装过系统的用户来说,U盘重装这些方法过于复杂,所以就有了在线重装软件,可以一键快速重装系统,解决用户重装难题。下面小编跟大家介绍windows系统在线重装步骤。
重装须知:
1、需要有网络连接,重装软件需要在线下载操作系统
2、要求当前系统可以正常启动,如果系统损坏无法启动,需要用U盘重装
相关教程:
电脑重装系统会丢失哪些盘的东西
u盘启动安装64位系统教程
uefihtml' target='_blank'>系统文件大于4g安装方法
一、重装准备
1、系统可以正常使用,有网络连接
2、工具下载:好装机一键重装系统下载
二、系统在线重装步骤如下:
1、首先做好相关数据的备份,比如导出浏览器书签、用驱动精灵备份驱动等,然后下载好装机一键重装软件,官网下载地址http://www.haozhuangji.com/;
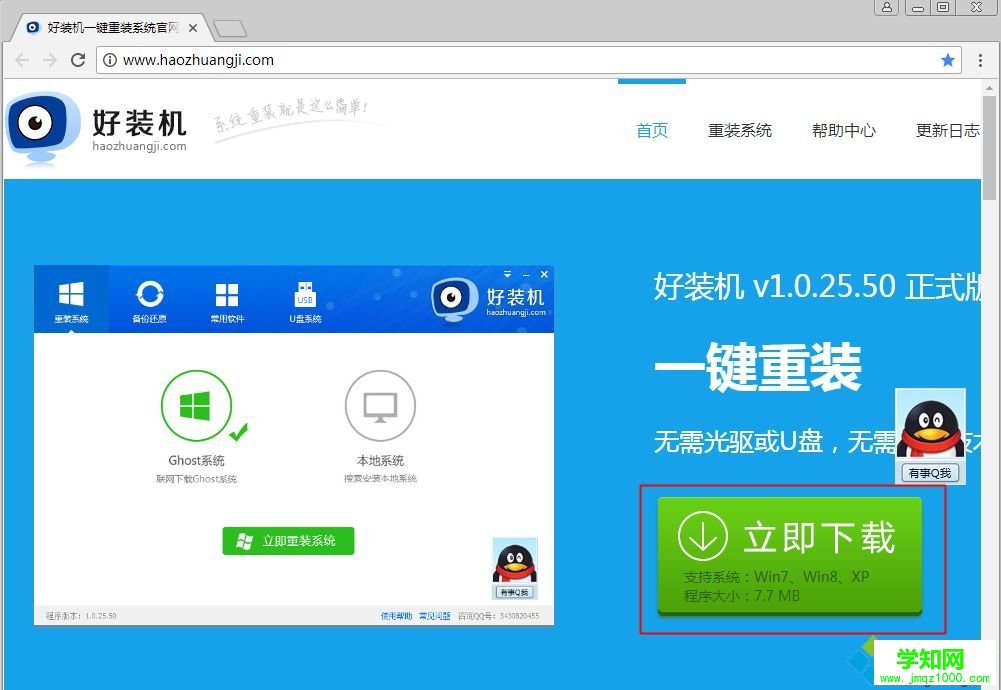
2、下载到本地,双击运行,打开好装机主界面,点击【立即重装系统】;
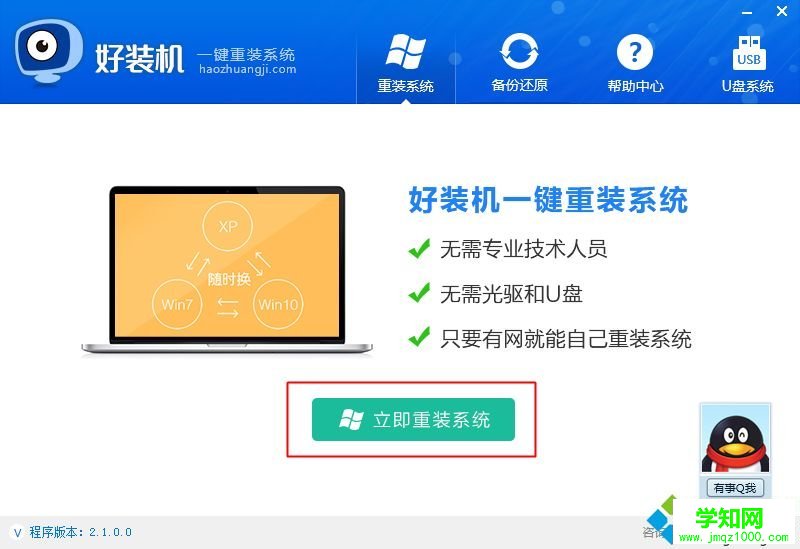
3、进行电脑和网络环境的检测,如果没有网络,不能用此工具重装,检测完成,下一步;
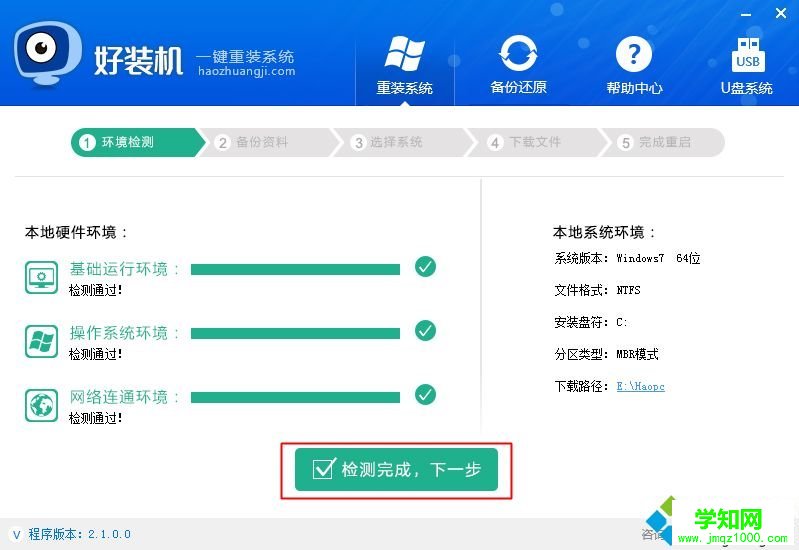
4、选择要备份的文件,一般是桌面文件比较重要,点击备份资料并进行下一步;
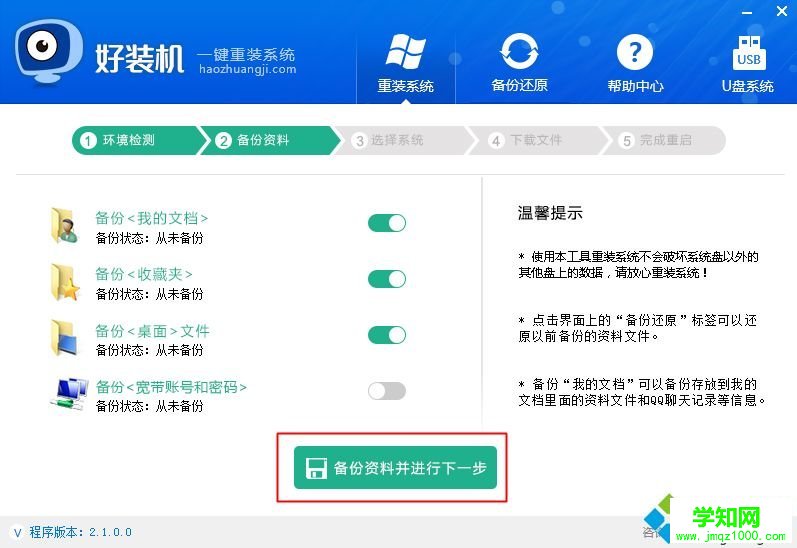
5、选择要安装的系统版本,老旧电脑装xp系统,2G运行内存装win7 32位系统,4G以上运行内存装win7 64位系统,点击【安装此系统】;
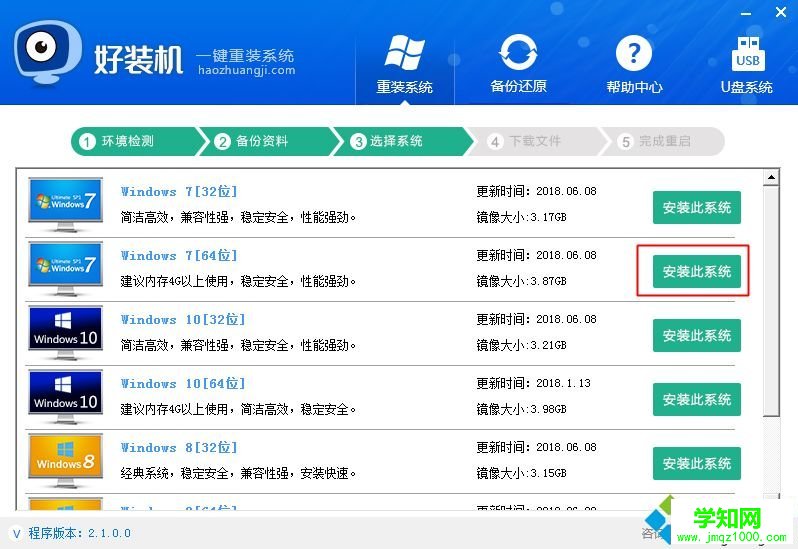
6、执行系统镜像的下载,下载速度取决于网速;
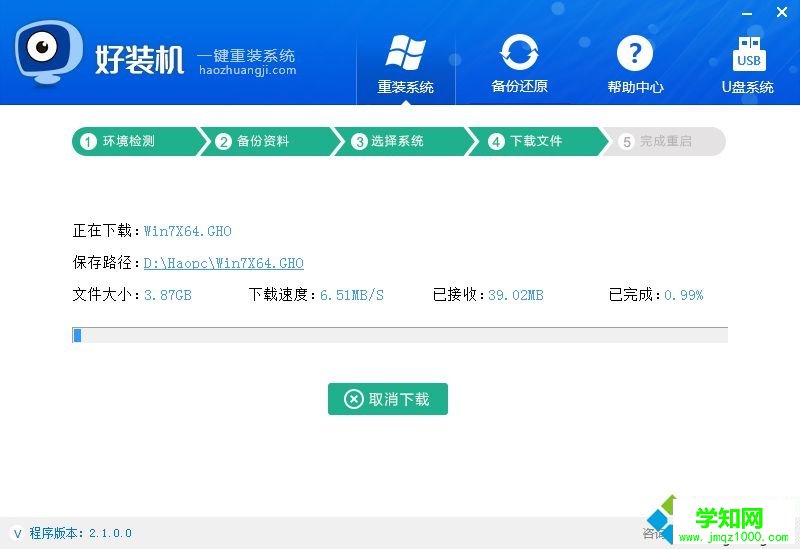
7、下载完成后,一切准备就绪,10秒后会自动重启计算机;
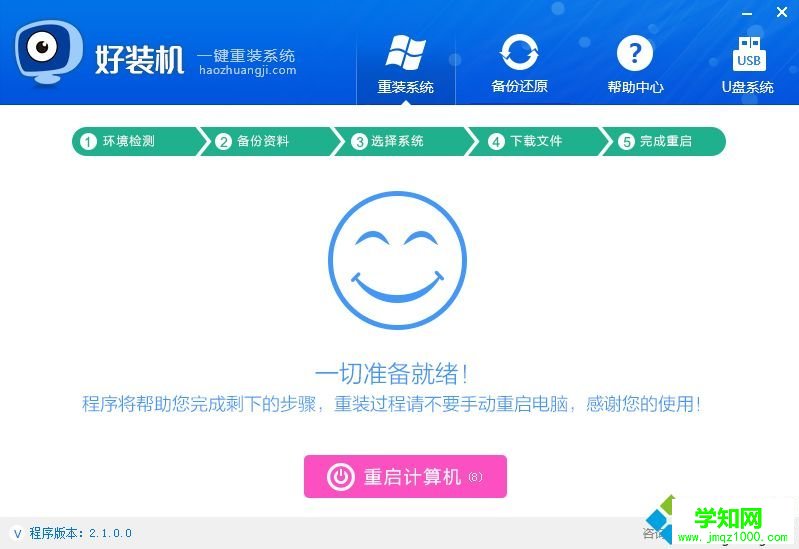
8、重启后自动执行好装机一键重装程序;

9、进入这个界面,开始执行系统安装部署到C盘的操作,等待即可;
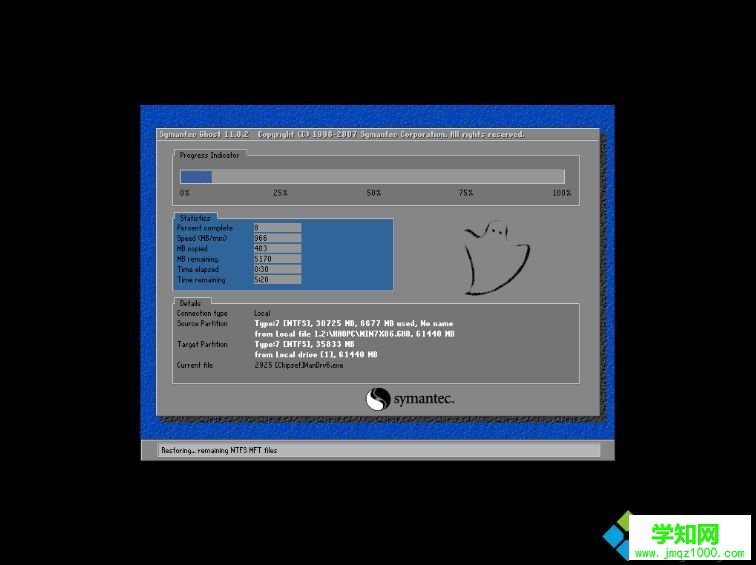
10、操作完成后,自动重启进入系统驱动安装、系统配置、系统激活等过程;
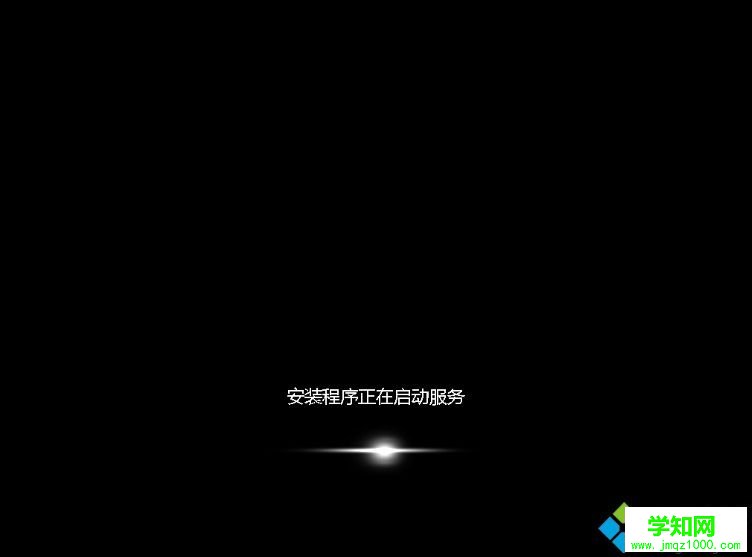
11、最后启动进入全新系统界面,windows系统在线重装完成。
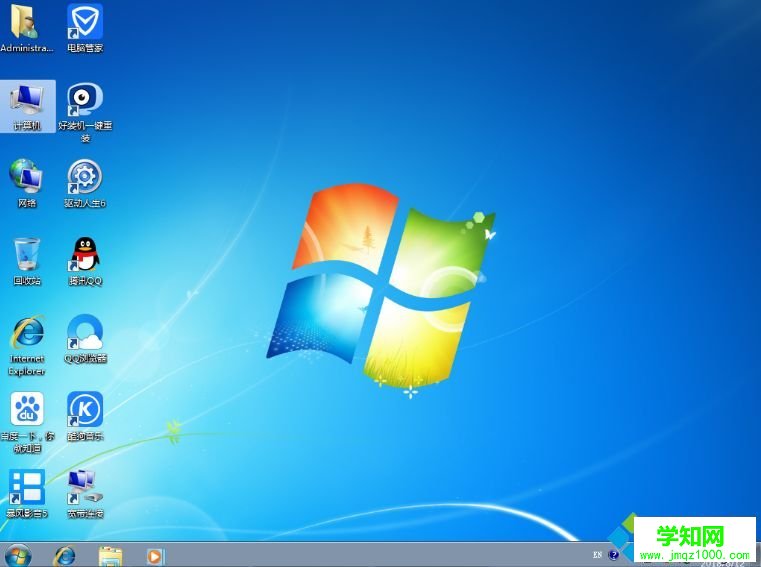
windows系统在线重装步骤就是这样子,重装过程非常简单,不懂电脑的用户也可以自动完成系统的重装。
郑重声明:本文版权归原作者所有,转载文章仅为传播更多信息之目的,如作者信息标记有误,请第一时间联系我们修改或删除,多谢。
新闻热点
疑难解答