现在越来越多的win7 32位系统的用户开始注重眼睛的防护了,特别是经常面对html' target='_blank'>电脑屏幕的上班族以及学生,俗话说的好眼睛是心灵之窗,那么在windows如何保护我们的眼睛呢?我们可以设置保护色也就是浅绿色来保护眼睛,那么要怎么设置护眼色?接下来请大家跟小编一起学习一下win7保护眼睛的颜色设置方法。

护眼色设置方法:
1、首先在桌面空白处右键点击打开菜单,选择“个性化”;
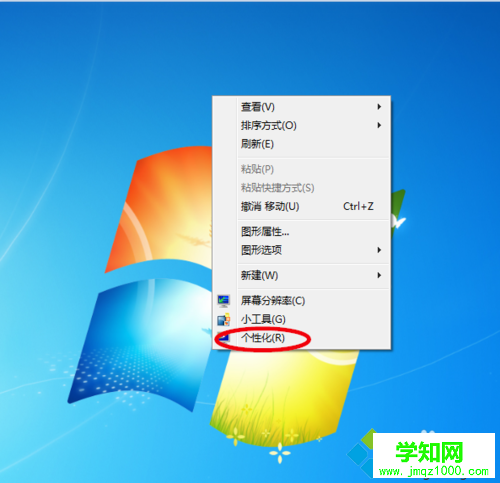
2、进入“个性化”窗口后,点击下方的“窗口颜色”,如图所示;
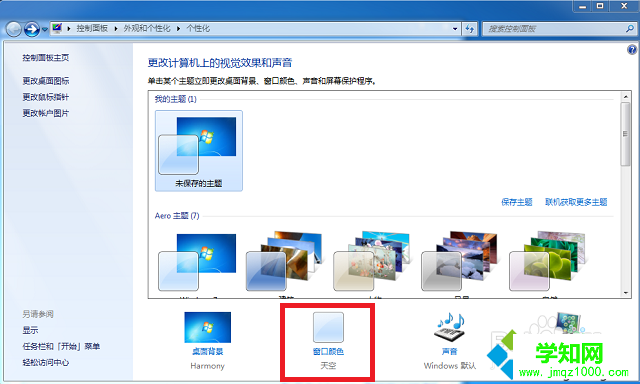
3、之后来到“窗口颜色和外观”窗口中,点击下方的“高级外观设置”;
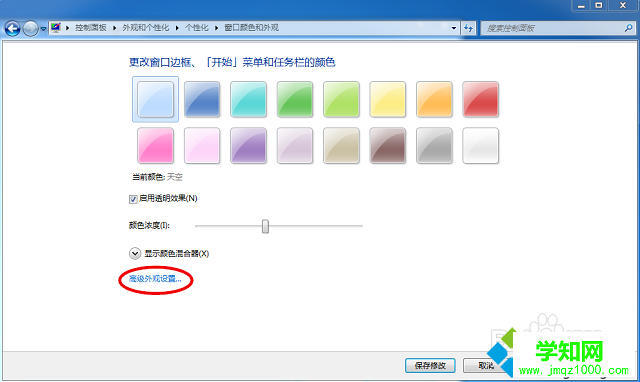
4、在弹出的“窗口颜色和外观”窗口中,打开“项目”下方的下列表,选择“窗口”;
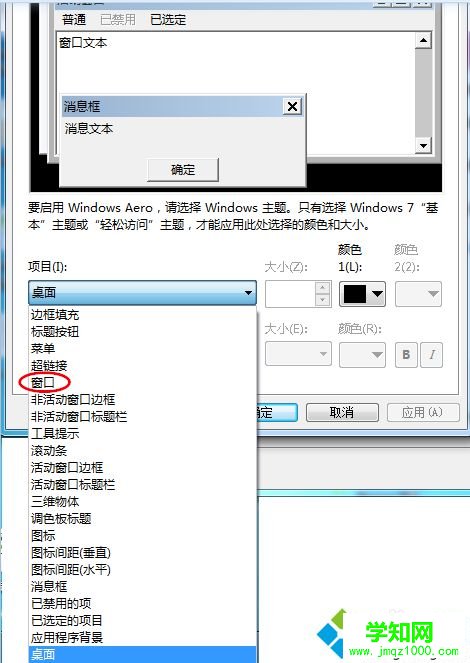
5、然后设置颜色,点击“颜色”下方的下拉列框,但是给出的几种颜色并不能满足我们的需求,点击“其他”进行自定义;
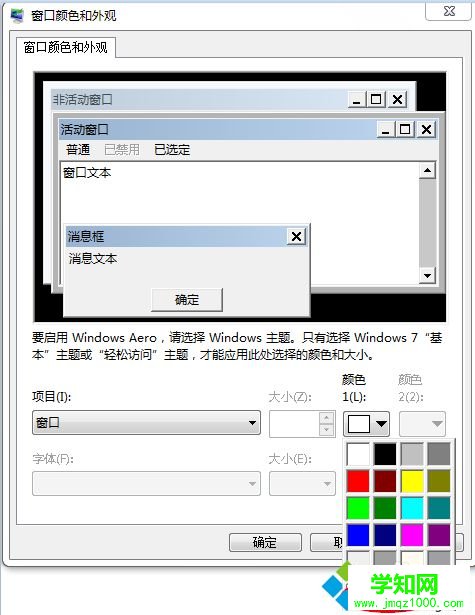
6、进入“颜色”窗口后,可以看到有色调、饱和度、亮度等选项,将色调设置为85,饱和度设置为120,亮度设置为205,rgb值可以参照下图的设置,也可以自己选择一个满意的浅绿色,左侧会有颜色预览。设置完成后,点击确定;

7、返回“窗口颜色和外观”窗口后,示例的窗口颜色已经是保护色了,点击确定即可。
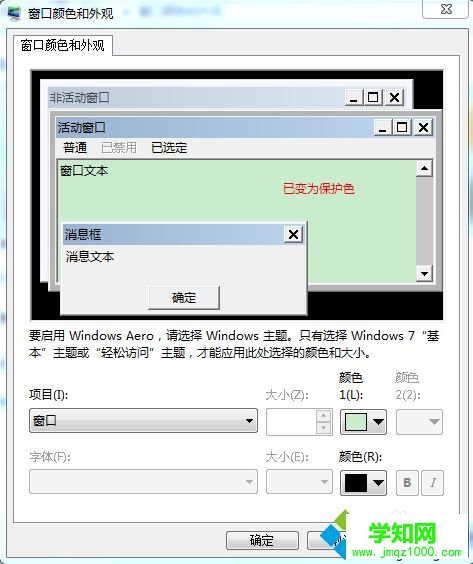
设置好防护色之后就可以缓解眼睛的疲劳,起到保护眼睛的作用,不过小编建议还是要有规律的休息才能更好的保护眼睛。好了,关于win7保护眼睛的颜色设置方法小编就跟大家介绍到这里了。
????相关教程:win7更新设置灰色win7系统设置保护色xp系统窗口颜色设置屏幕保护色设置 win7郑重声明:本文版权归原作者所有,转载文章仅为传播更多信息之目的,如作者信息标记有误,请第一时间联系我们修改或删除,多谢。
新闻热点
疑难解答