打印机是计算机的输出设备之一,用于将计算机处理结果打印在相关介质上。许多新手用户都在为win7专业版系统打印机安装不上的问题困扰着,我们都知道安装打印机的方法是很简单,但是怎么也安装不上打印机的问题确实困扰着很多用户。以下教程内容就是win7打印机安装不上的三种解决方法。

方法一:
1、点击“开始”-》“附件”-》“运行”项,打开“运行”窗口,也可以按“Win+R”快速打开“运行”窗口;
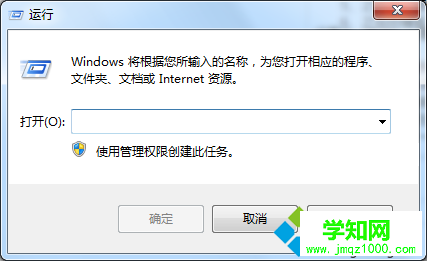
2、在打开的“运行”窗口中,输入“Services”并按“确定”即可进入“服务”程序设置界面;
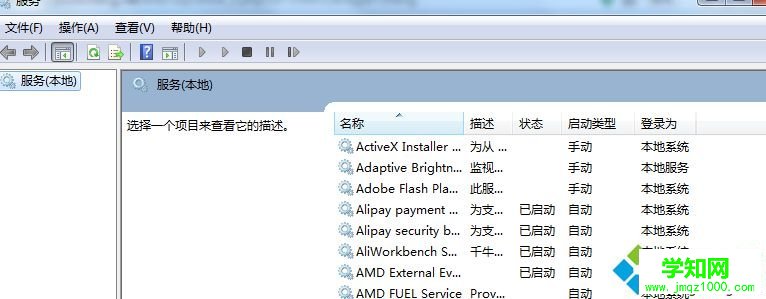
3、在打开的“服务”管理界面中,找到“Print Spooler”服务项,选中并点击左上角的“重启”或“重启动”按钮,重新启动该服务;
4、双击“Print Spooler”服务项,在弹出的窗口中将“启动类型”设置为“自动”,点击“确定”完成设置;
5、接下来依次进入“控制面板”-》“打印机和传真”窗口,点击窗口,选择“添加打印机”;
6、然后按照打印机安装向导,点击“从磁盘安装”按钮来选择打印机驱动程序文件,并进行安装即可。
方法二:
1、先打开html' target='_blank'>windows7系统开始菜单;
2、点击进入控制面板;
3、选择其中的“系统和安全”;
4、再选择“管理工具”;
5、之后在“管理工具”窗口中双击“服务”图标,在弹出的窗口中任意选择一个服务;
6、之后在键盘上按下“P”,再在服务列表中找到“PrintSpooler”服务,双击,在“PrintSpooler的属性(本地计算机)”窗口,把“启动类型”设置为“自动”,最后点击“启动”按钮后确定即可。
方法三:
1、开始--控制面板--添加打印机;
2、下一步,(如果打印机在本机,选择此计算机连本地打印机,之后点下一步);
3、选择打印机插孔,一般的usb和ltp1,插口,正常你的这个是ltp插口的,选择完毕点下一步;
4、点下一步,在出现一个对话框,在厂商那里找型号。这个是windows自带的;
5、下一步,下一步,完成;
6、插上打印机,通电,自动检测,即可。
图文教程和大家分享win7打印机安装不上的三种解决方法,教程步骤帮助大家解决打印机安装不上的问题,设置之后,打印机就恢复正常了。
郑重声明:本文版权归原作者所有,转载文章仅为传播更多信息之目的,如作者信息标记有误,请第一时间联系我们修改或删除,多谢。
新闻热点
疑难解答