新主板怎么装系统?台式电脑不仅耐用,还可以随时更换硬件,比如我们可以给台式电脑换上新主板,多数情况下,换了新主板是需要重装系统的,因为很多驱动不兼容,为了保证系统正常运行,新主板要装系统,装系统比较常用的工具是U盘,下面 小编教大家新主板U盘安装win7系统教程。
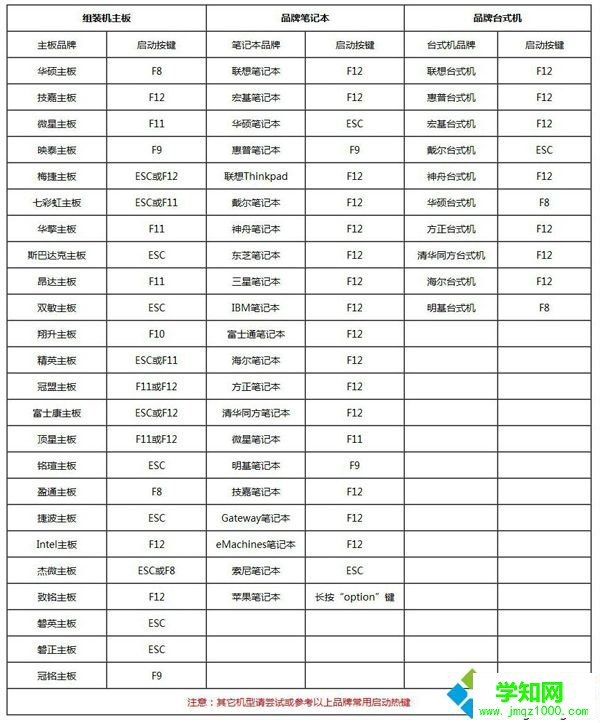


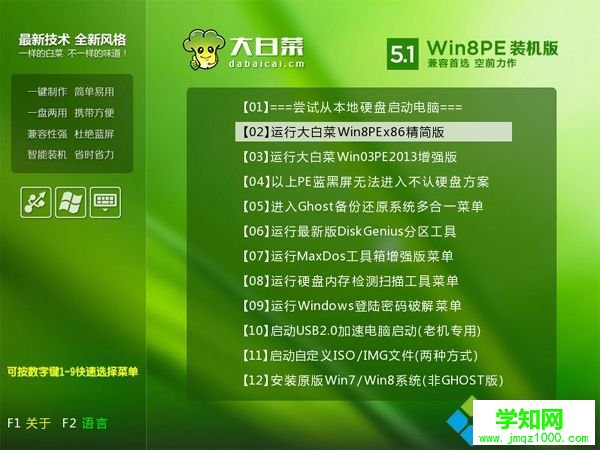
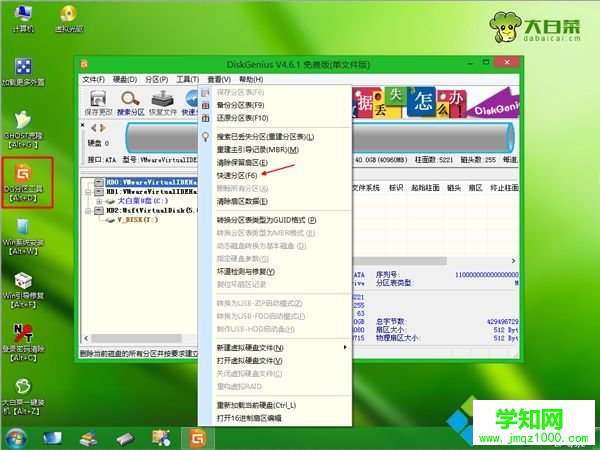
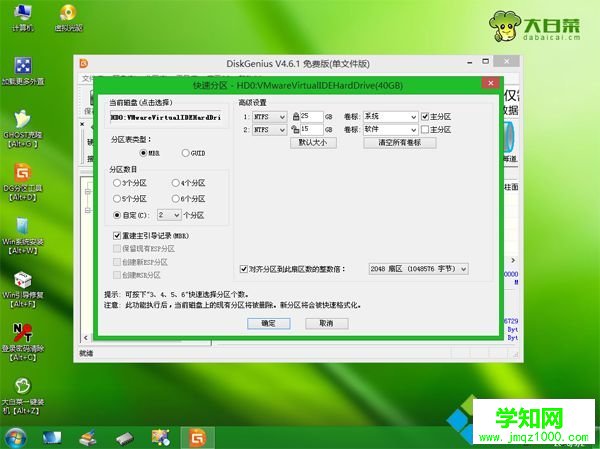


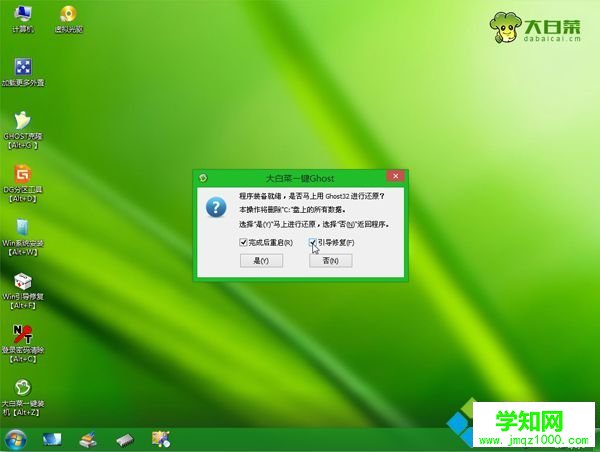
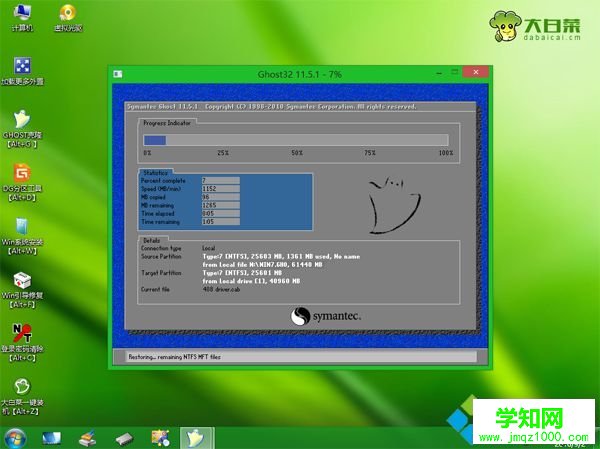
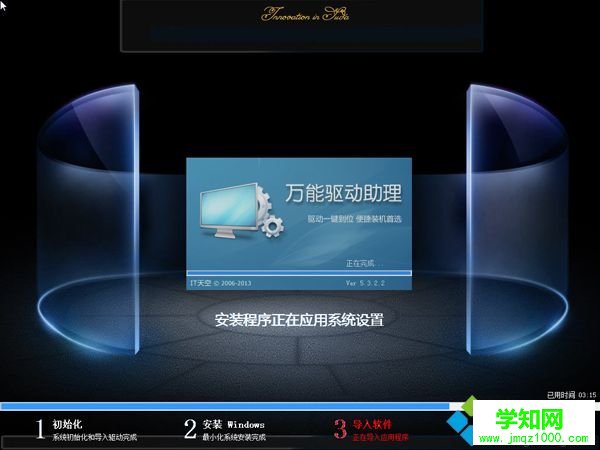

以上就是新主板怎么装系统的方法,建议大家通过U盘来安装,有需要的用户可以学习下这个教程,希望对大家有帮助。
相关教程:xp更换主板不重装系统新主机怎么装系统郑重声明:本文版权归原作者所有,转载文章仅为传播更多信息之目的,如作者信息标记有误,请第一时间联系我们修改或删除,多谢。
新闻热点
疑难解答