做好大白菜启动盘之后html' target='_blank'>怎么重装系统?大白菜启动盘使用非常简单,功能也非常强大,所以吸引了广大用户使用。有用户制作好大白菜超级U盘启动盘,打算给电脑安装雨林木风win7系统,但是不知道接下来怎么操作,到处找教程。其实安装步骤最关键的是设置U盘启动,下面 小编跟大家介绍大白菜启动盘做好后重装系统教程。



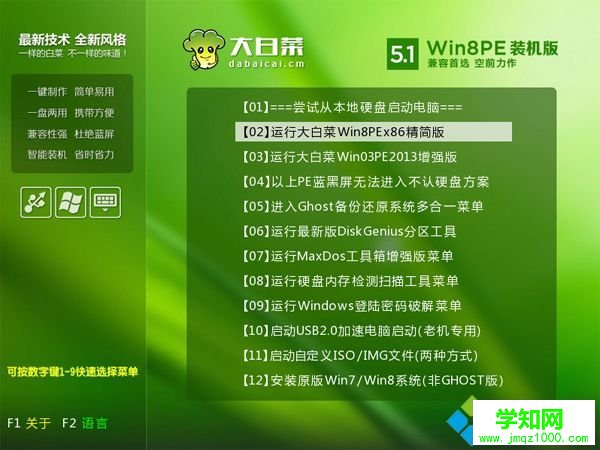
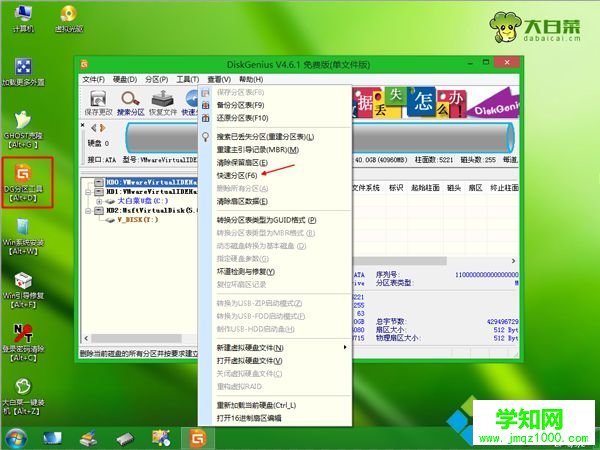
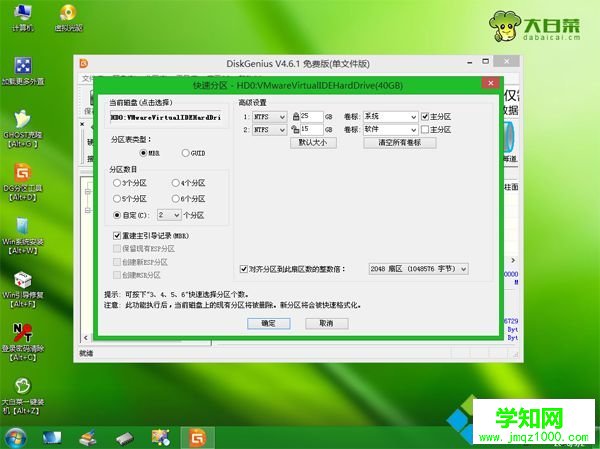


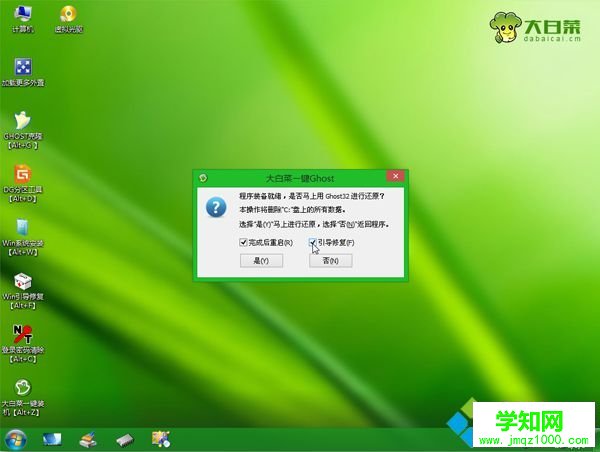
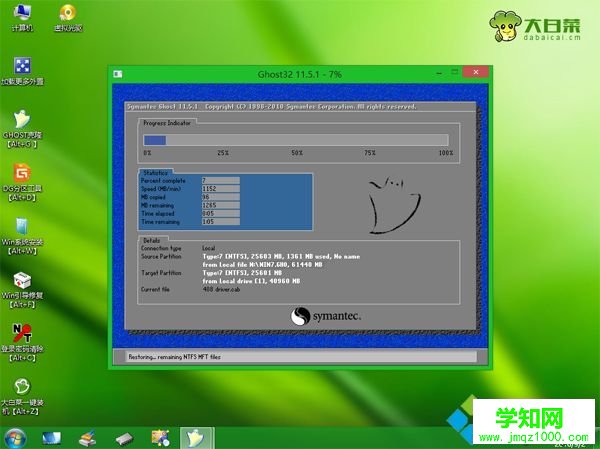
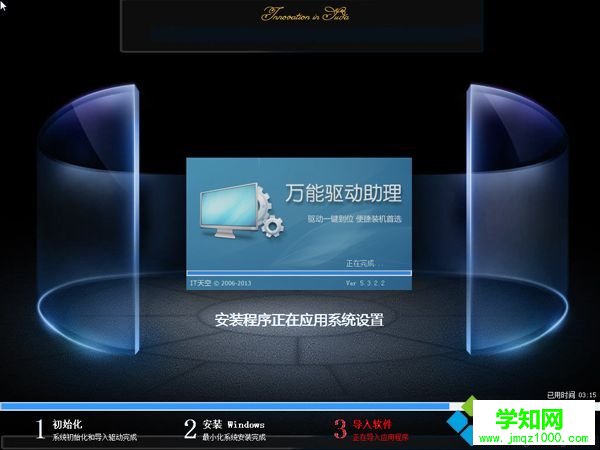

大白菜超级U盘做好了怎么安装系统的过程就为大家介绍到这边,做好启动盘,让电脑从U盘启动,就可以通过上面步骤来安装系统。
郑重声明:本文版权归原作者所有,转载文章仅为传播更多信息之目的,如作者信息标记有误,请第一时间联系我们修改或删除,多谢。
新闻热点
疑难解答