VMware Workstation虚拟机可以在一台电脑上模拟运行多种不同的操作系统,实现与实际电脑完全一样的操作,包括读取U盘、连接网络等,很多用户想用U盘启动盘给VMware安装win7系统,但是不知道怎么操作,本文 小编就教大家在VMware12上使用U盘安装ghost win7系统的详细图文教程。
一、准备工具
1、VMware虚拟机,VMware Workstation 12下载安装
2、4G以上U盘,制作U盘PE启动盘
3、ghost win7系统:win7 64位旗舰版下载
二、VMware12用U盘安装ghost win7系统步骤
1、运行VMware Workstation 12虚拟机,点击“创建新的虚拟机”;
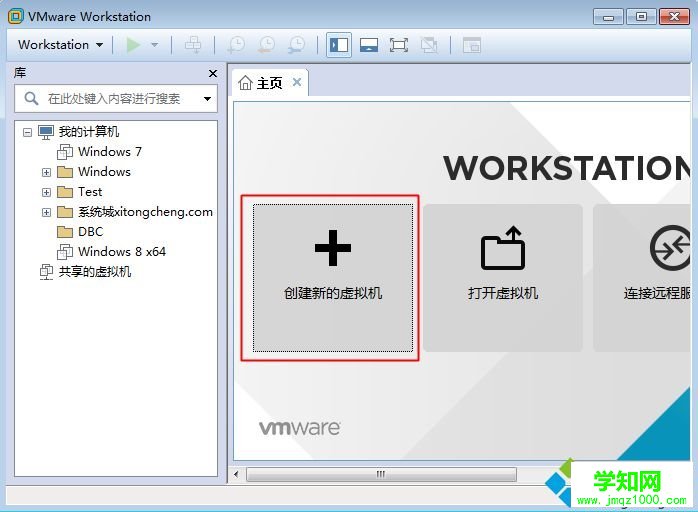 2、打开新建虚拟机向导,选择“典型(推荐)”,下一步;
2、打开新建虚拟机向导,选择“典型(推荐)”,下一步;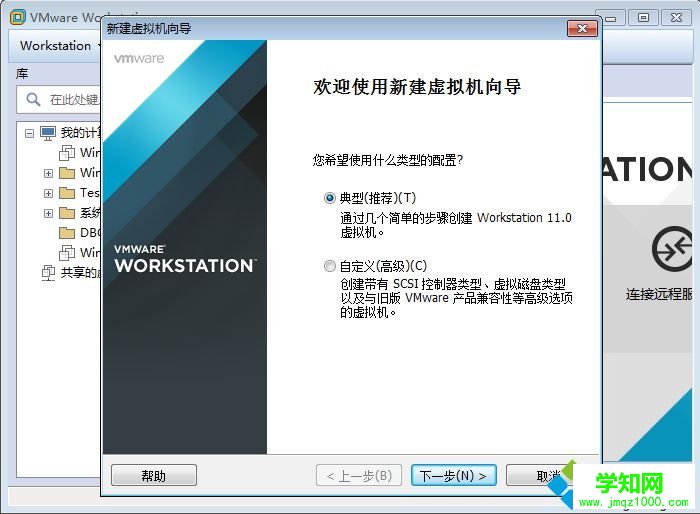 3、选择“稍后安装操作系统”,下一步;
3、选择“稍后安装操作系统”,下一步;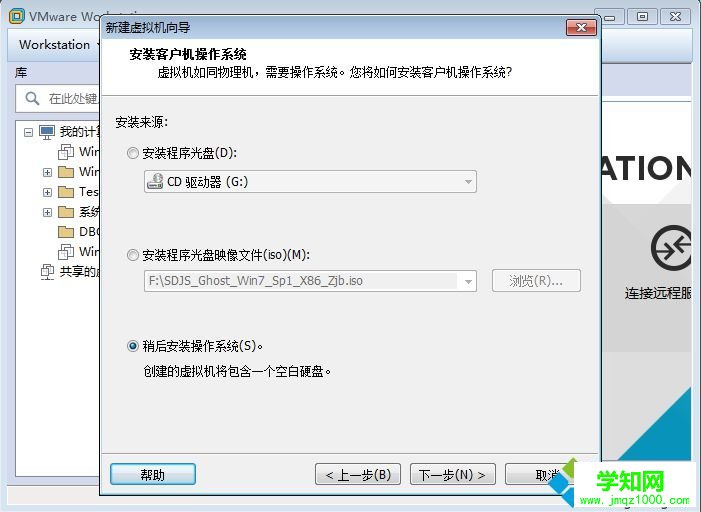 4、客户端系统选择Microsoft Windows,版本选择Windows7,如果64位则选择html' target='_blank'>windows7 x64;
4、客户端系统选择Microsoft Windows,版本选择Windows7,如果64位则选择html' target='_blank'>windows7 x64;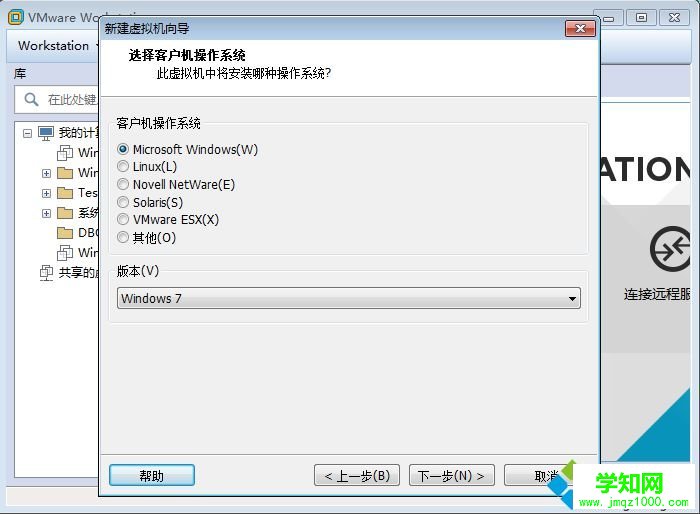 5、命名虚拟机,选择保存位置,下一步,其他保持默认设置即可,最后点击完成;
5、命名虚拟机,选择保存位置,下一步,其他保持默认设置即可,最后点击完成;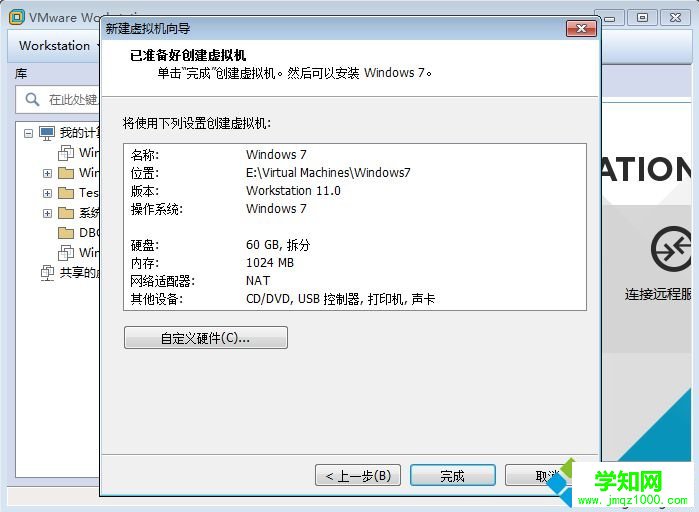 6、关闭虚拟机,插入U盘启动盘,再打开虚拟机,选择刚创建的虚拟机windows7,点击“编辑虚拟机设置”,点击“添加”;
6、关闭虚拟机,插入U盘启动盘,再打开虚拟机,选择刚创建的虚拟机windows7,点击“编辑虚拟机设置”,点击“添加”;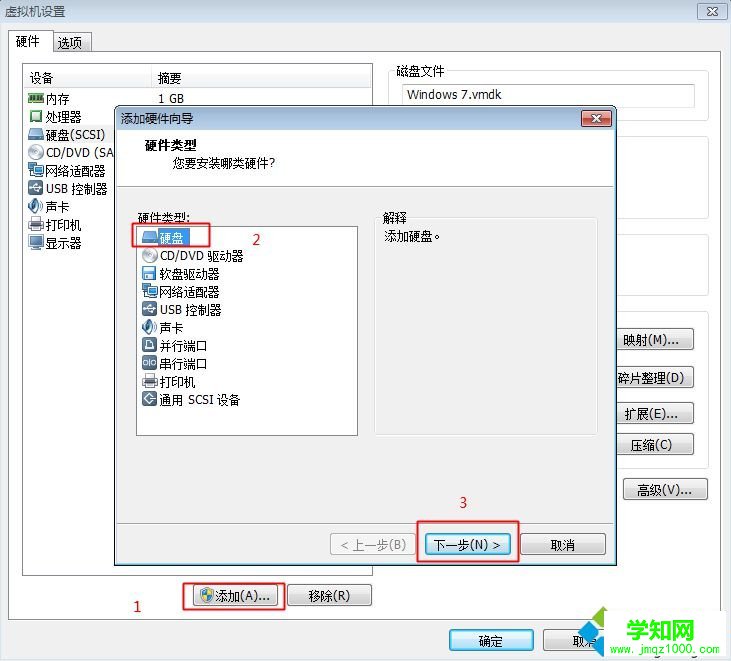 7、硬件类型选择“硬盘”,磁盘类型保持“推荐”选项,选择“使用物理硬盘”;
7、硬件类型选择“硬盘”,磁盘类型保持“推荐”选项,选择“使用物理硬盘”;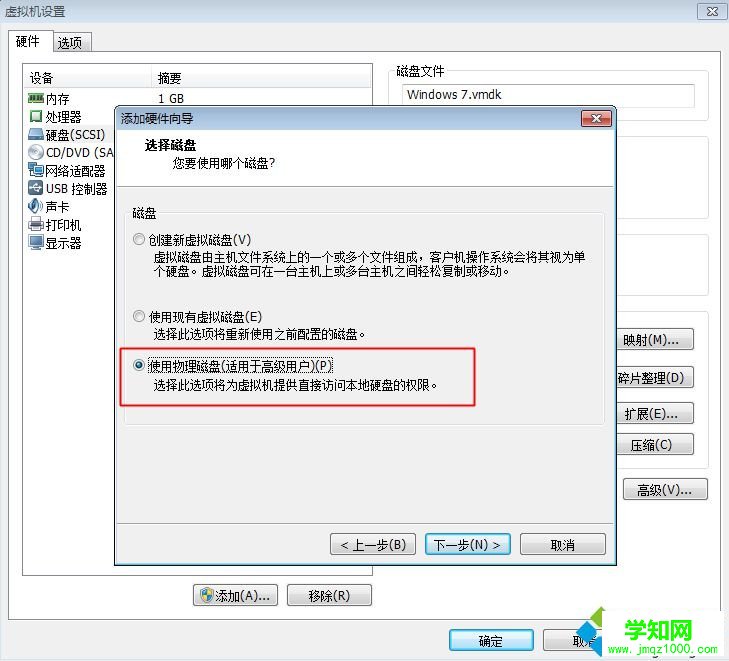 8、点击“设备”下拉框,选择PhysicalDrive1,下一步,如果没有PhysicalDrive1则重启虚拟机;
8、点击“设备”下拉框,选择PhysicalDrive1,下一步,如果没有PhysicalDrive1则重启虚拟机;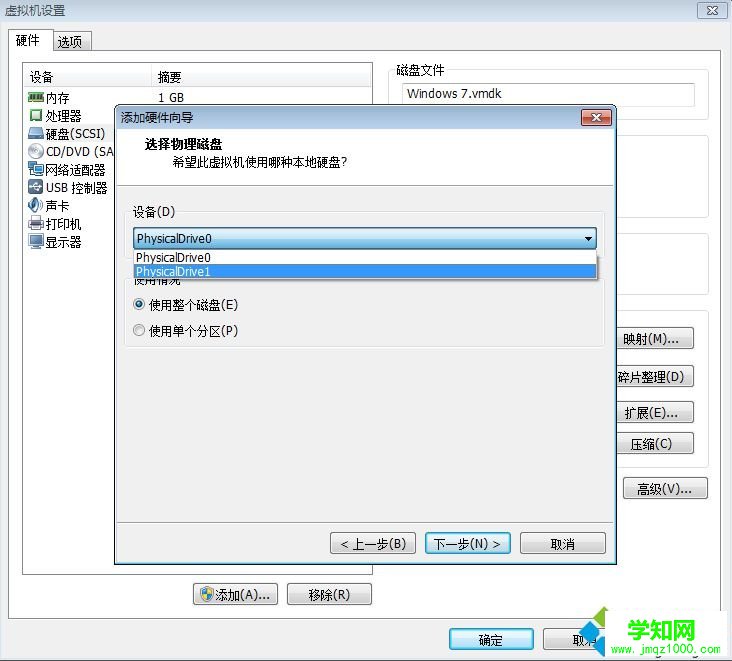 9、设置完成后,右键windows7,选择“电源”—“打开电源进入固件”;
9、设置完成后,右键windows7,选择“电源”—“打开电源进入固件”;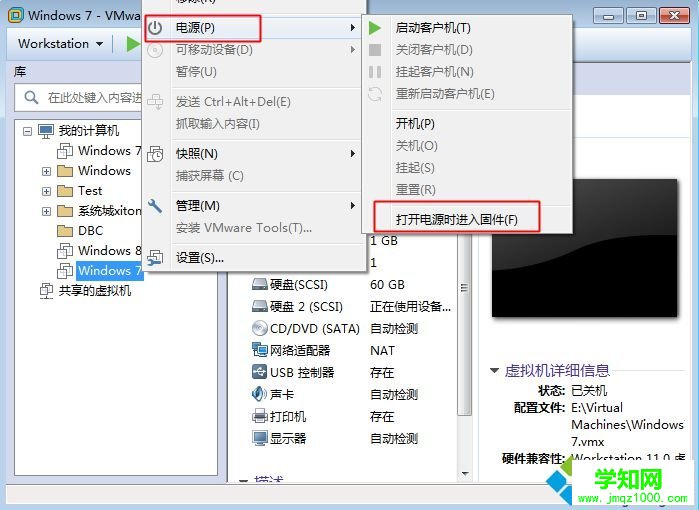 10、进入BIOS,按→键转到Boot,选择Hard Drive,使用shift和+号移动到第一位,展开Hard Drive,把Hard Drive(0:1)移动到第一位,按F10保存重启;
10、进入BIOS,按→键转到Boot,选择Hard Drive,使用shift和+号移动到第一位,展开Hard Drive,把Hard Drive(0:1)移动到第一位,按F10保存重启;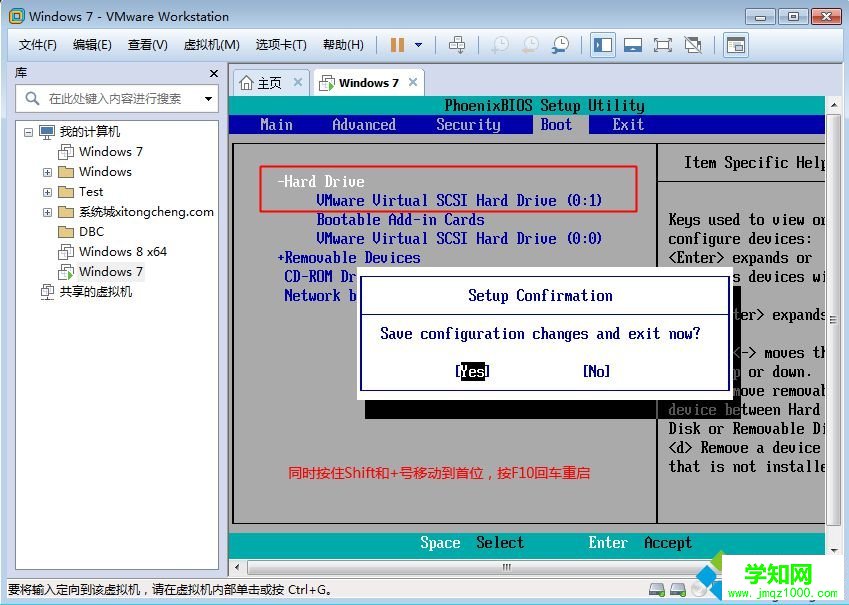 11、重启之后即可进入到U教授U盘启动盘主界面,选择【02】回车进入pe系统;
11、重启之后即可进入到U教授U盘启动盘主界面,选择【02】回车进入pe系统; 12、进入PE系统之后,双击打开【DiskGenius分区工具】,右键硬盘【快速分区】,自行设置分区大小,执行分区;
12、进入PE系统之后,双击打开【DiskGenius分区工具】,右键硬盘【快速分区】,自行设置分区大小,执行分区;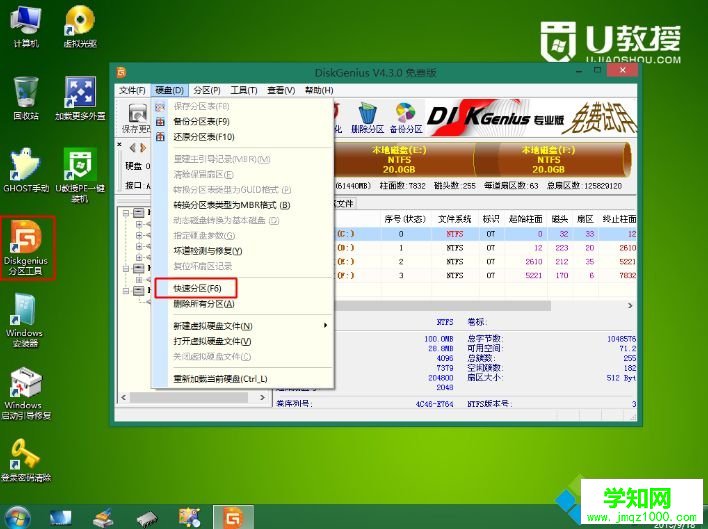 13、完成分区之后,双击打开【U教授pe一键装机】,选择系统安装位置比如C盘,确定,开始安装系统,重启两次之后即可完成安装;
13、完成分区之后,双击打开【U教授pe一键装机】,选择系统安装位置比如C盘,确定,开始安装系统,重启两次之后即可完成安装;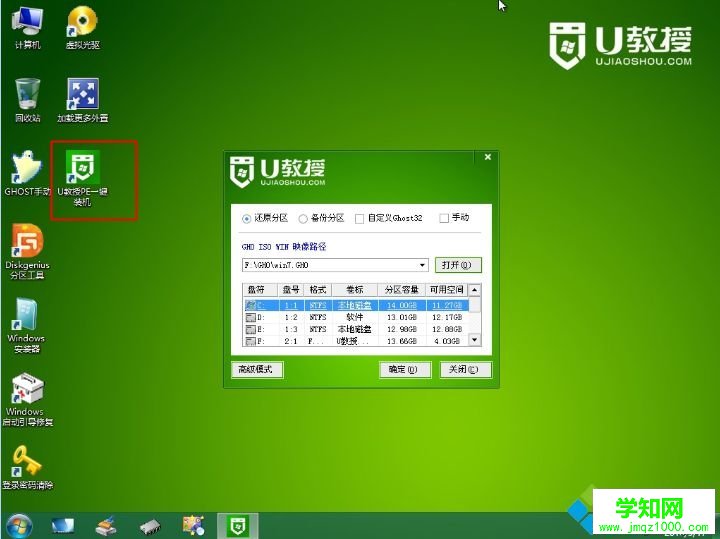 14、安装后点击“编辑虚拟机设置”,选择PhysicalDrive1硬盘,点击移除,并拔出U盘,即可打开虚拟机win7系统。
14、安装后点击“编辑虚拟机设置”,选择PhysicalDrive1硬盘,点击移除,并拔出U盘,即可打开虚拟机win7系统。
以上就是在VMware Workstation 12虚拟机上使用U盘安装ghost win7系统详细图文教程,感兴趣的朋友可以按照上述步骤一步步来操作,希望对大家有帮助。
相关教程:
VMware Workstation创建虚拟机步骤
VMware虚拟机怎么设置U盘启动
2016年度最好用的虚拟机win7系统下载排行榜前十名
VMware虚拟机专用win7系统下载
相关教程:mac上装win7虚拟机虚拟机win7怎么分区vmware虚拟机装系统vmware虚拟机装系统vmware安装win7系统
郑重声明:本文版权归原作者所有,转载文章仅为传播更多信息之目的,如作者信息标记有误,请第一时间联系我们修改或删除,多谢。
新闻热点
疑难解答