现在html' target='_blank'>电脑硬件配置越来越好,如果安装xp系统则无法发挥硬件性能,此时如果要使用xp系统,就可以在虚拟机VirtualBox上安装,那么虚拟机VirtualBox怎么安装xp系统呢?下面小编以ghost xp系统为例,教大家VirtualBox安装xp系统步骤。
一、安装准备
1、虚拟机VirtualBox:VirtualBox下载安装步骤图解
2、操作系统:最新虚拟机专用的xp系统下载
二、VirtualBox安装Ghost xp步骤如下
1、安装好VirtualBox虚拟机,打开之后,点击左上角的“新建”,类型选择Microsoft Windows,版本选择Windows XP(32-bit),输入名称Windows XP,并设置存储路径,下一步;

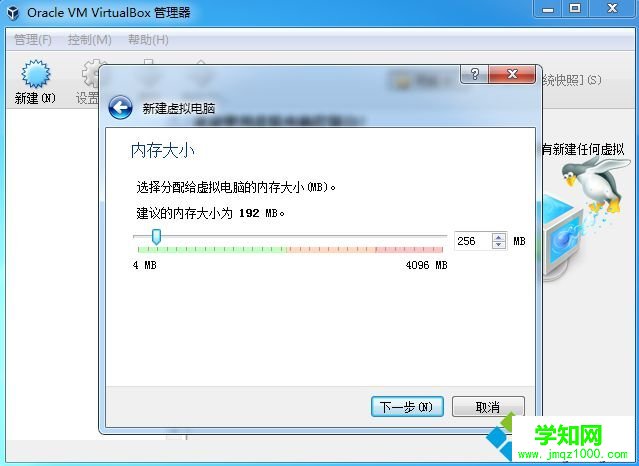
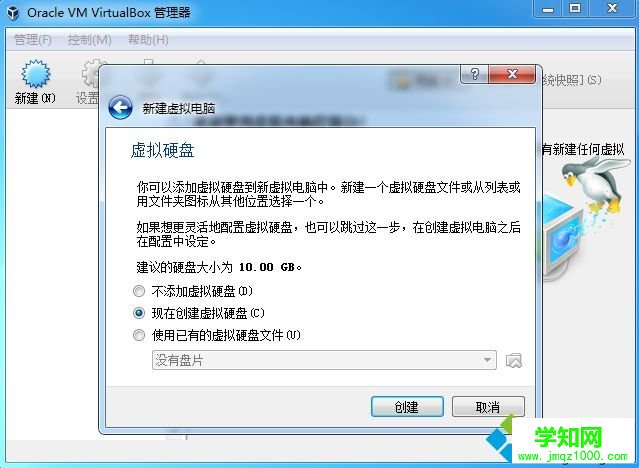
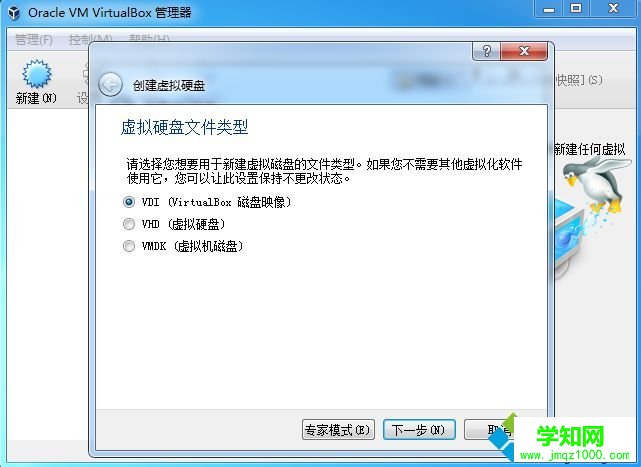
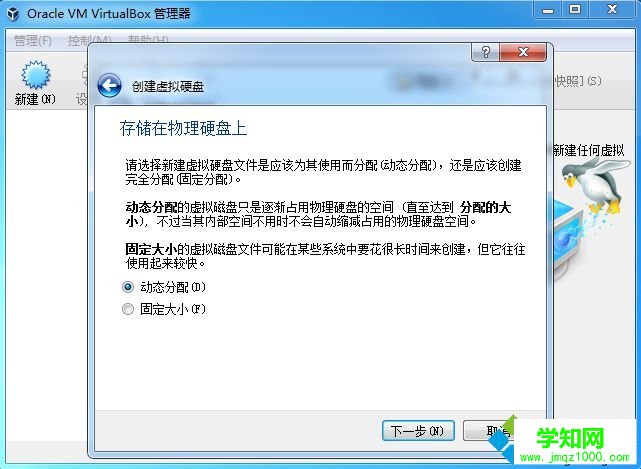
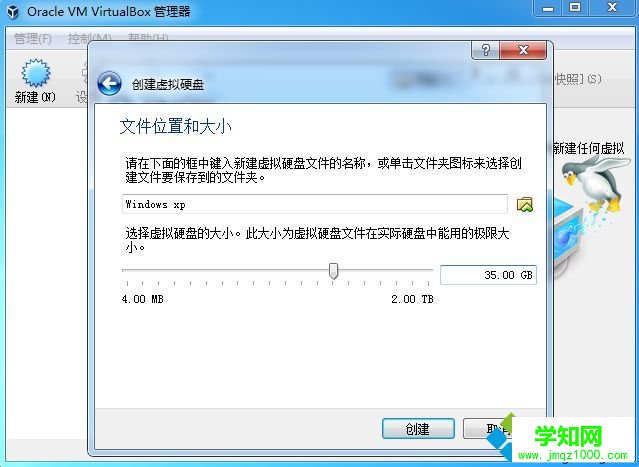
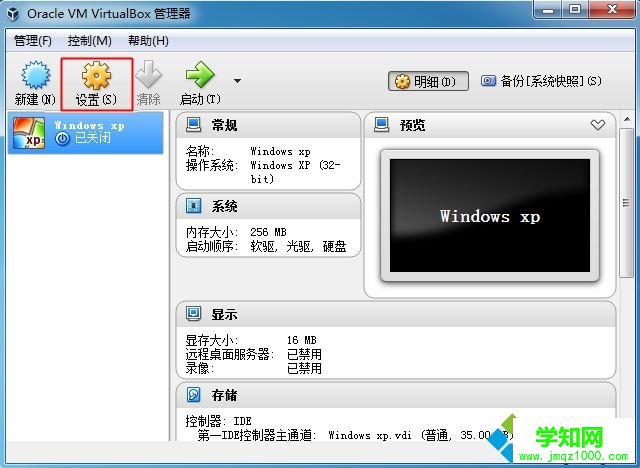
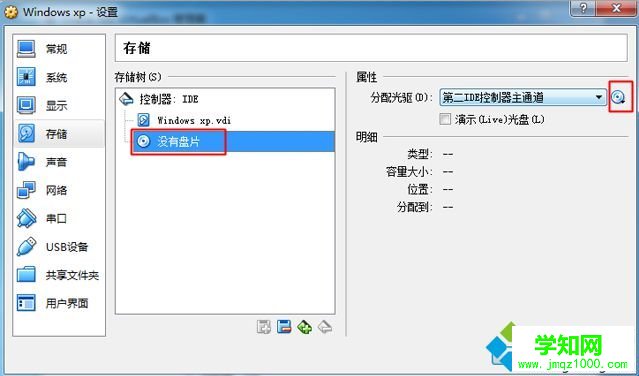
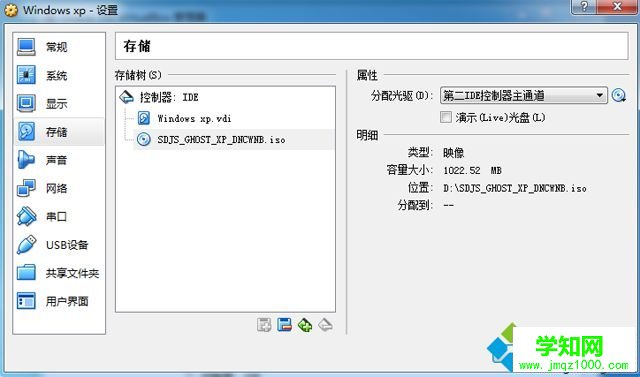
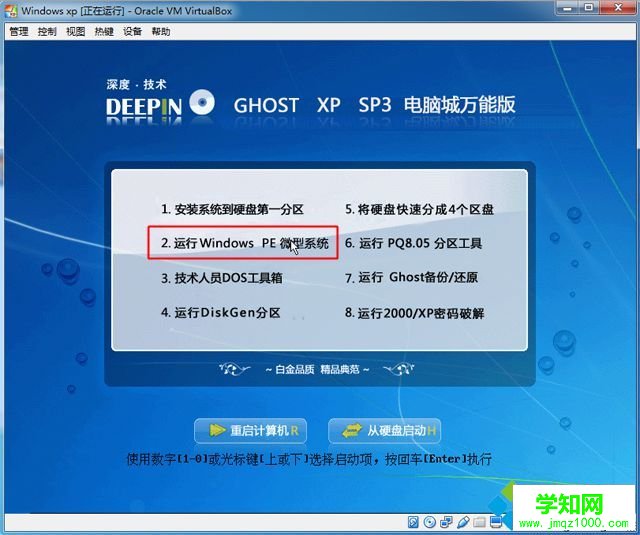
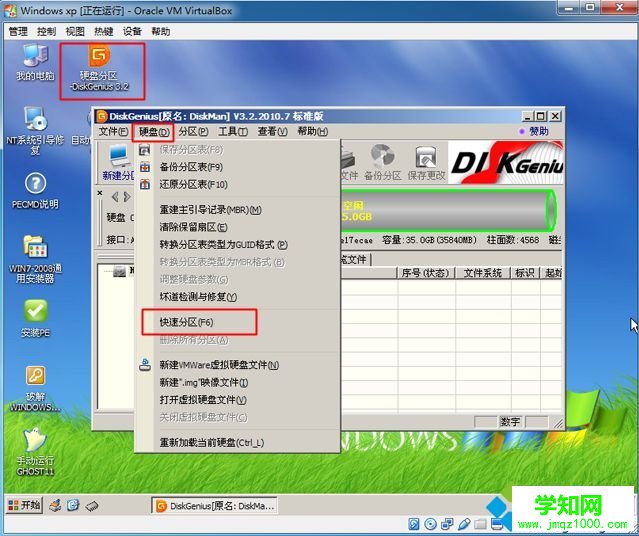

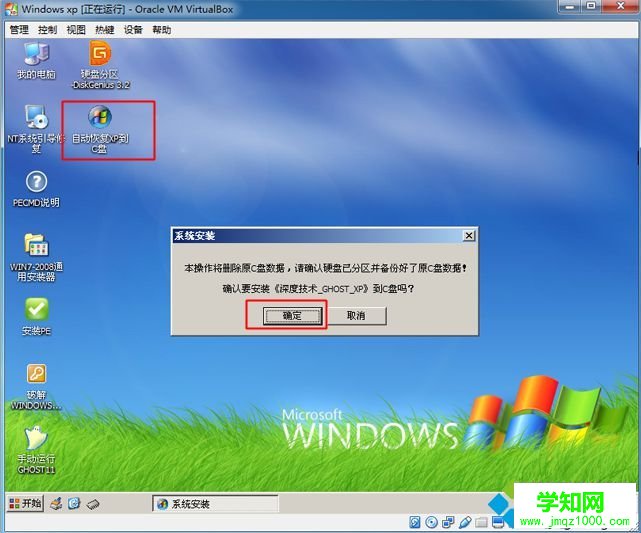
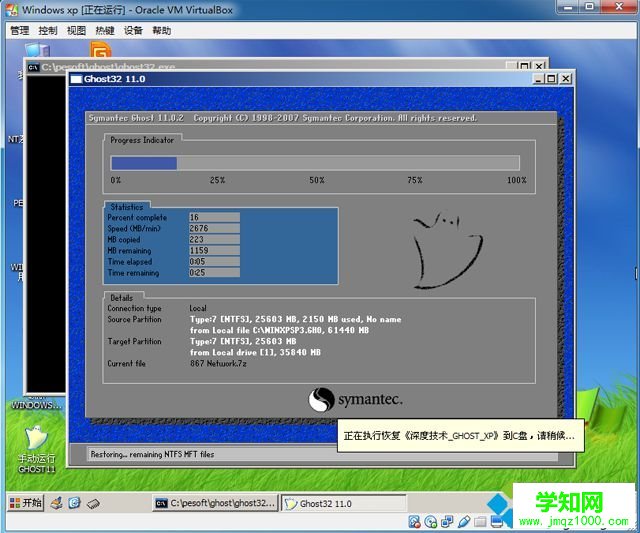
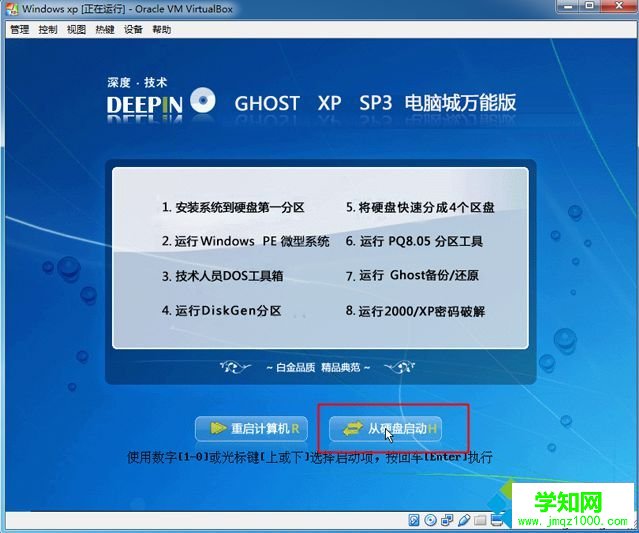
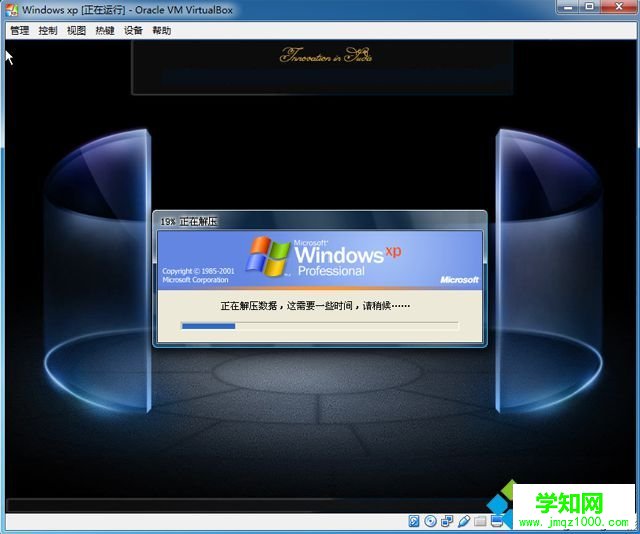
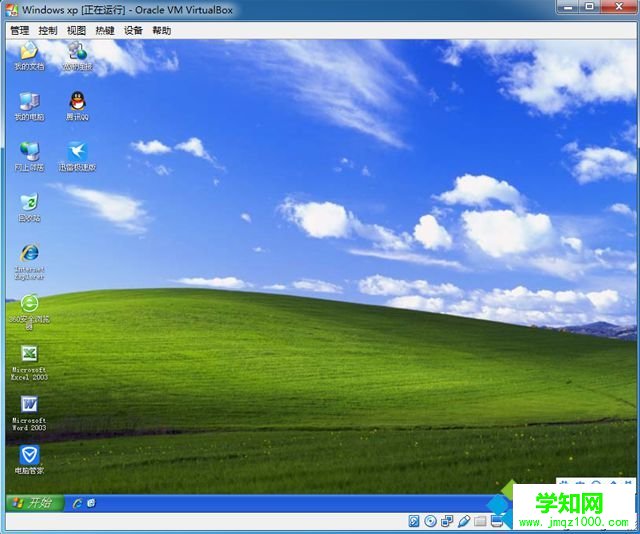
以上就是在虚拟机VirtualBox安装ghost xp系统的全部过程,有需要的朋友可以根据上述的步骤一步步操作,就可以在虚拟机上安装xp系统了。
相关教程:虚拟机安装winxpvirtualbox安装系统虚拟机安装linux系统虚拟机安装系统虚拟机不能启动xp系统郑重声明:本文版权归原作者所有,转载文章仅为传播更多信息之目的,如作者信息标记有误,请第一时间联系我们修改或删除,多谢。
新闻热点
疑难解答