体积小、携带方便,受到广大用户喜爱,虽然操作系统非常多,但是用户都有自己喜欢的系统,比如用的用户喜欢win7系统,有的用户则喜欢最新的html' target='_blank'>win10系统,好在 可以刷系统,不过很多小伙伴还不懂 怎么刷系统,下面小编跟大家分享 刷机教程。
相关事项:
1、如果 无法启动或没有系统,需要借助可用的电脑制作U盘启动盘
2、如果笔记本内存3G及以下刷32位系统,如果内存4G及以上,选择刷64位系统
相关阅读:
onekey ghost安装系统步骤
笔记本怎么用光盘做系统
使用winpe安装原版系统方法
win10改回win7详细步骤
uefi u盘装系统教程
一、 刷机准备工作
1、系统下载:笔记本专用win7系统
2、4G及以上U盘:大白菜u盘制作教程
二、启动设置:怎么设置开机从U盘启动(不同电脑启动热键);
三、 刷机步骤如下
1、首先制作启动U盘,比如大白菜U盘启动盘,然后将下载的笔记本系统iso文件直接复制到U盘的GHO目录下;

 3、从U盘启动进入到这个菜单,通过方向键选择【02】(新机型)选项回车,启动pe系统,旧机型选择进入【03】;
3、从U盘启动进入到这个菜单,通过方向键选择【02】(新机型)选项回车,启动pe系统,旧机型选择进入【03】;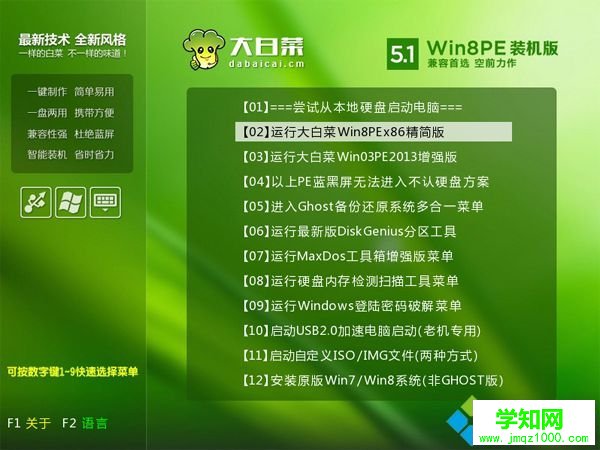
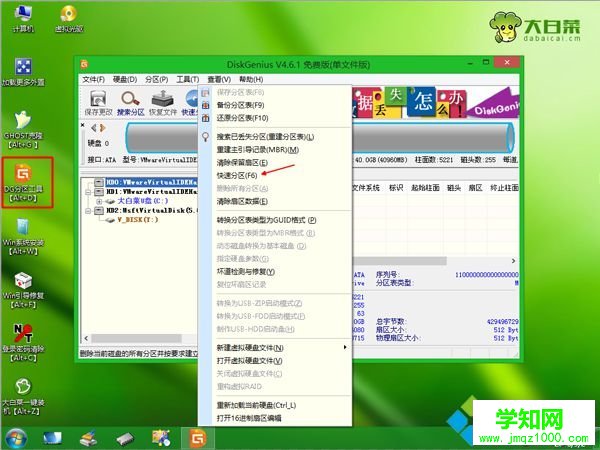
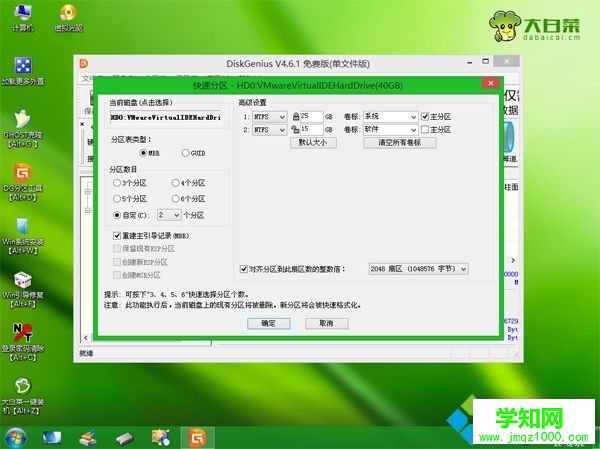


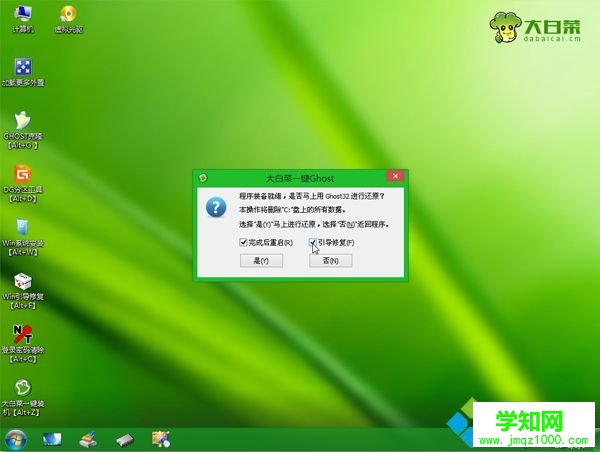
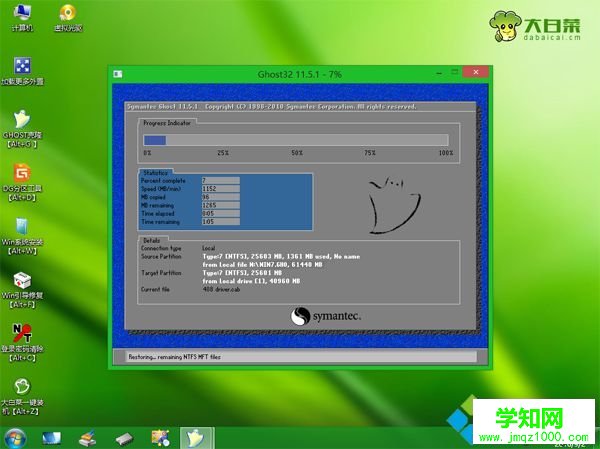
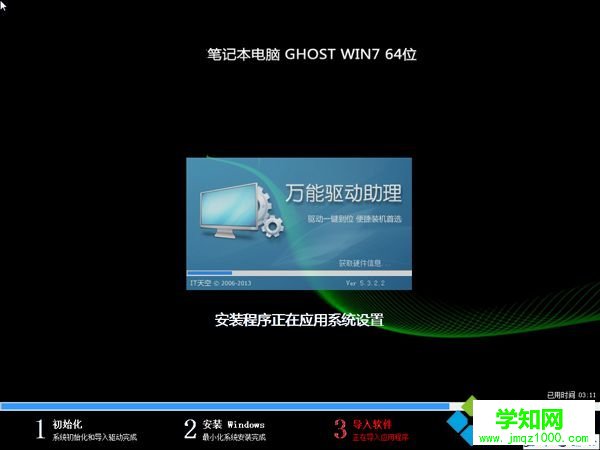

以上就是 怎么刷系统的详细教程,还不知道笔记本怎么刷系统的朋友,可以学习下这个教程。
相关教程: 安装系统hp win7系统 系统win10 系统win8 win8
郑重声明:本文版权归原作者所有,转载文章仅为传播更多信息之目的,如作者信息标记有误,请第一时间联系我们修改或删除,多谢。
新闻热点
疑难解答