光盘是重装系统非常普遍的工具,直到现在依然有很多人使用光盘给电脑重装系统,html' target='_blank'>联想电脑普遍自带光驱,在系统出现故障时就可以用光盘重装系统,那么联想电脑光盘怎么重装系统呢?其实重装过程不难,设置联想电脑从光驱启动,就可以进入重装过程,接下来跟小编一起来学习下联想电脑光盘重装系统步骤。
相关教程:
win7原版光盘怎么安装
联想win8系统重装教程
联想s400 win8改win7教程
一、重装准备
1、配有光驱或外置光驱的联想电脑
2、系统光盘:系统光盘制作方法
3、操作系统:联想笔记本win7 64位旗舰版下载
4、一般内存2G及以下装32位系统,内存4G以上装64位系统
二、从光盘启动设置:联想电脑装系统按键是什么
三、联想电脑光盘重装系统步骤如下
1、在联想电脑的光驱上放入系统光盘,重启后不停按F12启动热键,在弹出的启动菜单中选择DVD选项,按下回车键;
 2、如果电脑显示Press any key to boot from CD...,直接按回车,从光盘启动进入这个安装菜单,按数字2或点击选项2运行【Windows PE微型系统】;
2、如果电脑显示Press any key to boot from CD...,直接按回车,从光盘启动进入这个安装菜单,按数字2或点击选项2运行【Windows PE微型系统】;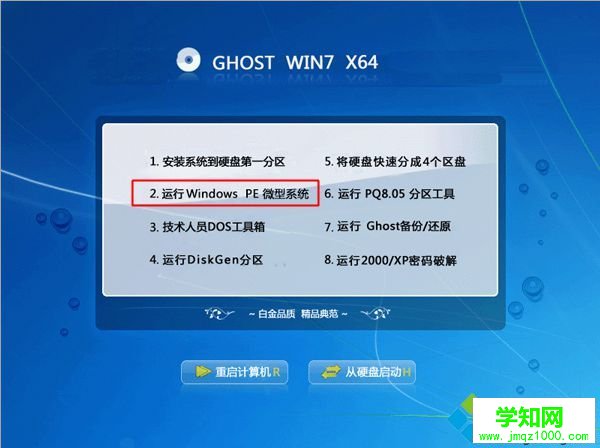 3、进入PE系统之后,无需分区直接第5步,如果需要全盘分区,双击桌面上【分区工具DiskGenius】,然后点击【硬盘】—【快速分区】;
3、进入PE系统之后,无需分区直接第5步,如果需要全盘分区,双击桌面上【分区工具DiskGenius】,然后点击【硬盘】—【快速分区】;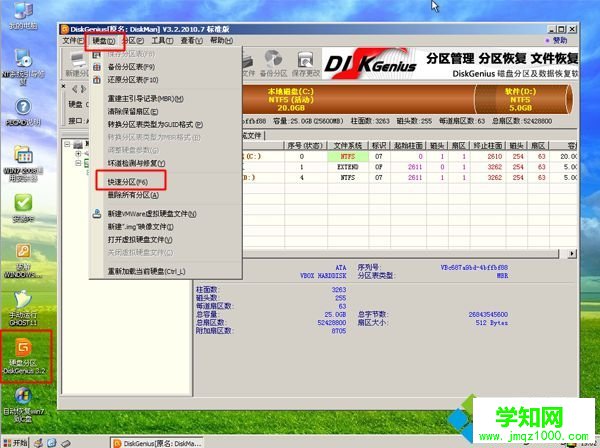 4、弹出这个窗口,设置分区数目和大小,系统盘一般35G以上,建议50G,点击确定执行分区操作;
4、弹出这个窗口,设置分区数目和大小,系统盘一般35G以上,建议50G,点击确定执行分区操作; 5、完成分区后,双击【自动恢复win7到C盘】,弹出这个提示框,直接点击确定执行系统重装操作;
5、完成分区后,双击【自动恢复win7到C盘】,弹出这个提示框,直接点击确定执行系统重装操作;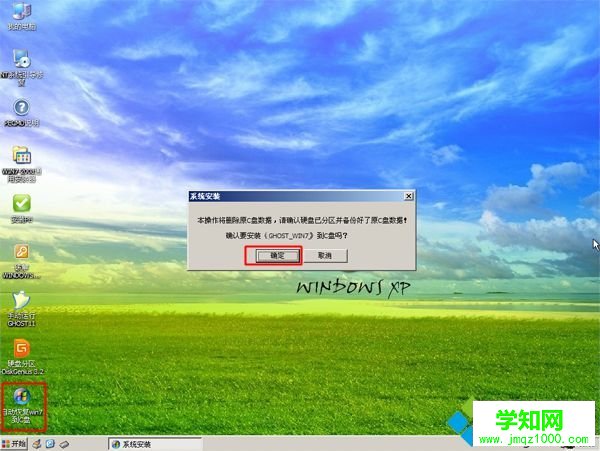 6、进入到这个界面,执行系统重装到C盘的操作,这个过程需要5分钟左右;
6、进入到这个界面,执行系统重装到C盘的操作,这个过程需要5分钟左右;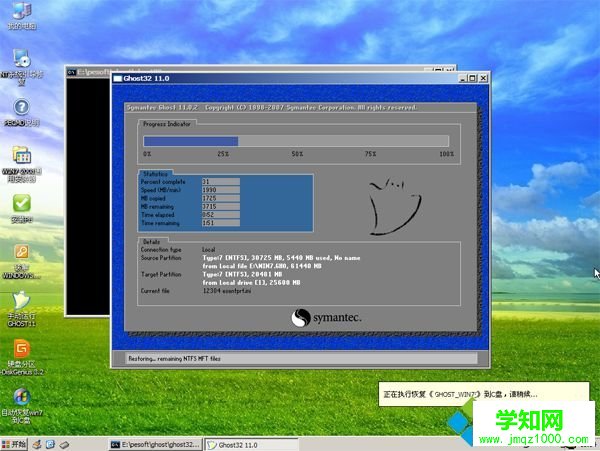 7、完成解压后,电脑会自动重启,这时可以取出系统光盘,重启后执行安装系统组件和系统配置过程;
7、完成解压后,电脑会自动重启,这时可以取出系统光盘,重启后执行安装系统组件和系统配置过程;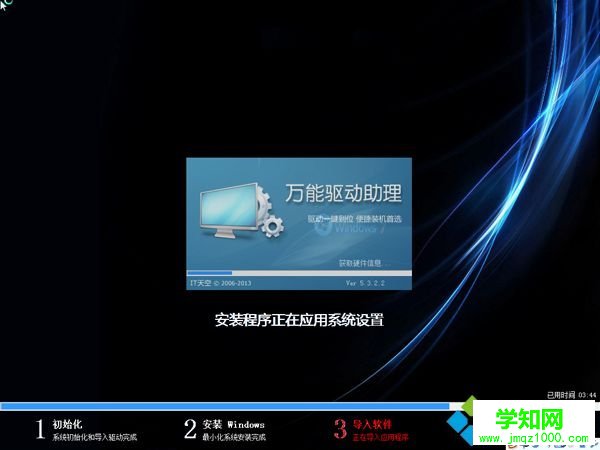 8、大概5-8分钟即可安装完成,重启进入全新系统桌面,联想电脑光盘重装系统过程结束。
8、大概5-8分钟即可安装完成,重启进入全新系统桌面,联想电脑光盘重装系统过程结束。
联想电脑光盘重装系统教程就为大家介绍到这边,如果你有系统光盘,可以参考上面的步骤来重装系统。
相关教程:联想g470如何重装系统光盘重装系统光盘重装系统步骤光盘重装系统步骤win7戴尔光盘重装系统步骤郑重声明:本文版权归原作者所有,转载文章仅为传播更多信息之目的,如作者信息标记有误,请第一时间联系我们修改或删除,多谢。
新闻热点
疑难解答