随着网络的发展,我们可以很方便的在网上下载各种版本的操作系统镜像,然后自己安装,不用再去花钱找人装系统,系统一般是iso格式的镜像,iso既可以解压安装,也可以写入U盘安装系统,通过U盘安装系统比较普遍,那么要如何把iso文件写入U盘安装系统呢?要用U盘装系统,需要用到UltraISO这个软件,下面跟小编一起学习下iso写入U盘安装系统的详细过程。
安装须知:
1、如果当前电脑没有系统或系统无法启动,需要在另一台电脑上制作启动盘
2、如果要装html' target='_blank'>xp系统,U盘需1G或2G,win7系统之后的则要4G或8G,具体看你下载的系统iso文件大小
相关教程:
pe怎么安装原版iso系统
win7原版iso u盘安装教程
一、安装准备工具
1、可用电脑一台、U盘一个
2、系统iso文件下载:win7旗舰版下载
3、写入U盘工具:UltraISO制作工具9.5破解版
二、U盘启动设置:开机从U盘启动设置方法
三、安装步骤如下:
1、准备好U盘、系统iso文件以及UltraISO,右键以管理员身份打开UltraISO工具,点击打开,选择要写入U盘的iso文件,打开;
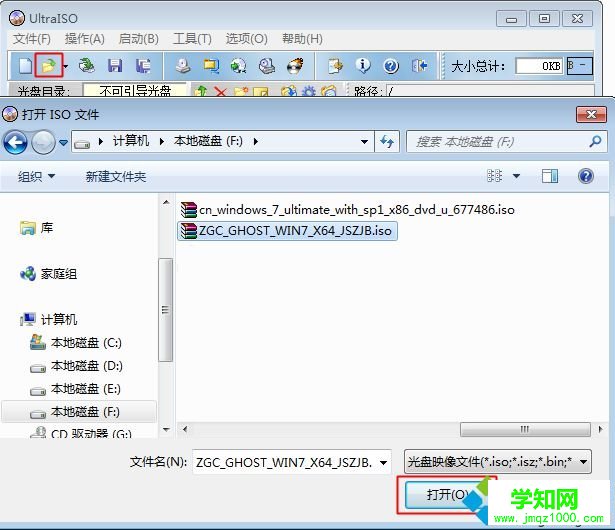 2、返回主界面,点击“启动”—“写入硬盘映像”;
2、返回主界面,点击“启动”—“写入硬盘映像”;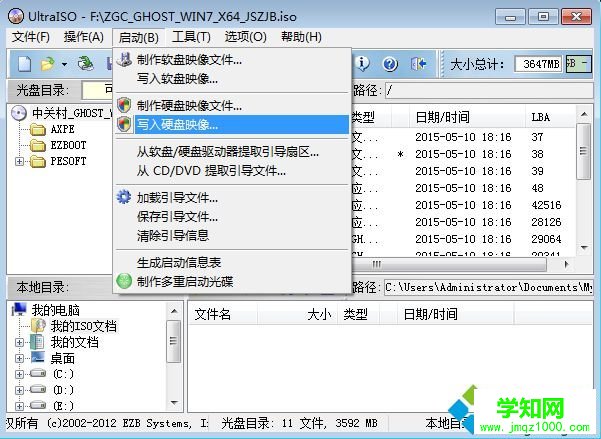 3、默认设置不用修改,写入方式一般是“USB-HDD+”,点击写入,在提示刻录成功时,iso就写入U盘了;
3、默认设置不用修改,写入方式一般是“USB-HDD+”,点击写入,在提示刻录成功时,iso就写入U盘了; 4、然后在需要装系统的电脑上插入U盘,重启后不停按F12、F11、Esc等快捷键调出启动菜单,选择识别到U盘选项,按回车键进入;
4、然后在需要装系统的电脑上插入U盘,重启后不停按F12、F11、Esc等快捷键调出启动菜单,选择识别到U盘选项,按回车键进入;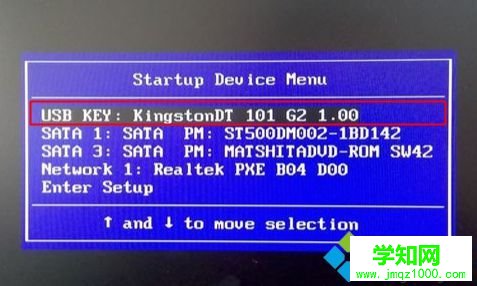 5、从U盘启动进入这个主菜单,按数字2或点击选项2运行【Windows PE微型系统】;
5、从U盘启动进入这个主菜单,按数字2或点击选项2运行【Windows PE微型系统】;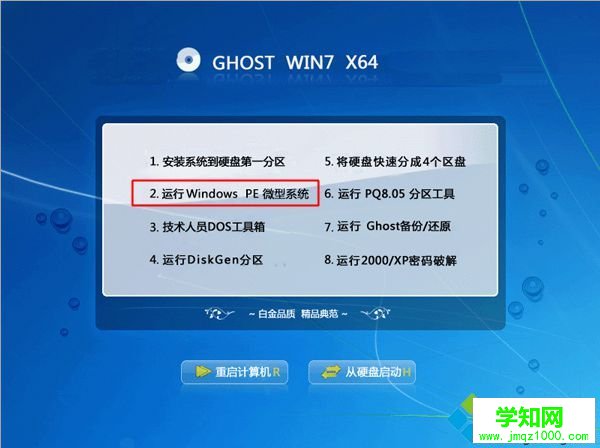 6、进入PE系统之后,如果需要重新分区,双击桌面上【分区工具DiskGenius】,然后点击【硬盘】—【快速分区】
6、进入PE系统之后,如果需要重新分区,双击桌面上【分区工具DiskGenius】,然后点击【硬盘】—【快速分区】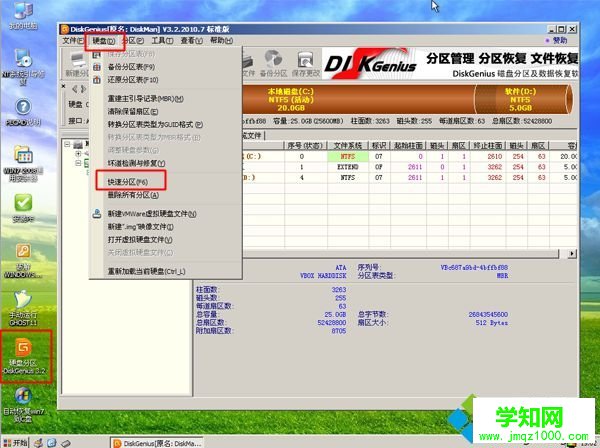 7、弹出这个窗口,设置分区数目和大小,系统盘一般建议35G以上,点击确定执行分区操作;
7、弹出这个窗口,设置分区数目和大小,系统盘一般建议35G以上,点击确定执行分区操作; 8、完成分区后,双击【自动恢复win7到C盘】,弹出这个提示框,直接点击确定执行;
8、完成分区后,双击【自动恢复win7到C盘】,弹出这个提示框,直接点击确定执行;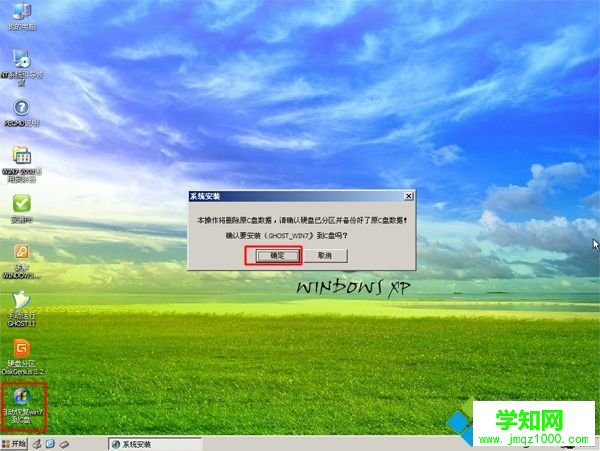 9、进入到这个界面,执行系统还原到C盘的操作,等待进度条执行完成,该过程需要5分钟左右;
9、进入到这个界面,执行系统还原到C盘的操作,等待进度条执行完成,该过程需要5分钟左右;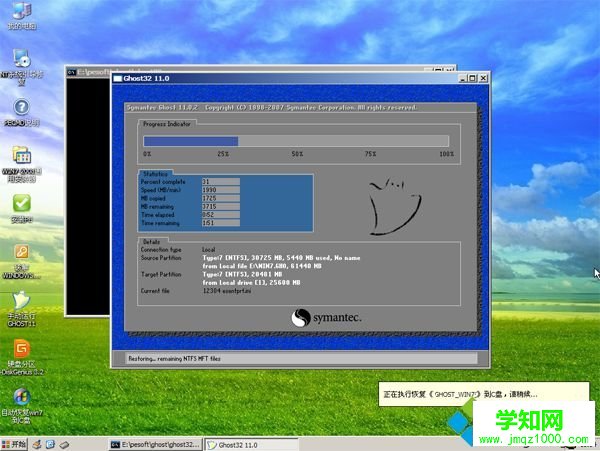 10、完成解压后,电脑会自动重启,这时拔出U盘,重启后执行系统安装以及配置过程;
10、完成解压后,电脑会自动重启,这时拔出U盘,重启后执行系统安装以及配置过程; 11、安装系统过程中会有多次的重启,最后一次重启进入全新系统桌面后,系统安装完成。
11、安装系统过程中会有多次的重启,最后一次重启进入全新系统桌面后,系统安装完成。
以上就是如何把iso文件写入u盘安装系统的全部过程,大家可以参考上面的步骤来操作,希望对大家有帮助。
相关教程:如何把系统放入u盘把win8系统安装到u盘把win7系统安装到u盘iso系统u盘安装郑重声明:本文版权归原作者所有,转载文章仅为传播更多信息之目的,如作者信息标记有误,请第一时间联系我们修改或删除,多谢。
新闻热点
疑难解答