很多人喜欢使用蓝牙耳机来听音乐,可是最近就有win7专业版用户在连接上蓝牙耳机后,却没有声音,打开声音设置发现耳机设备上显示“蓝牙音频已断开连接”,这到底是怎么回事呢?下面由小编给大家介绍一下win7连接蓝牙耳机显示蓝牙音频已断开连接的解决方法。
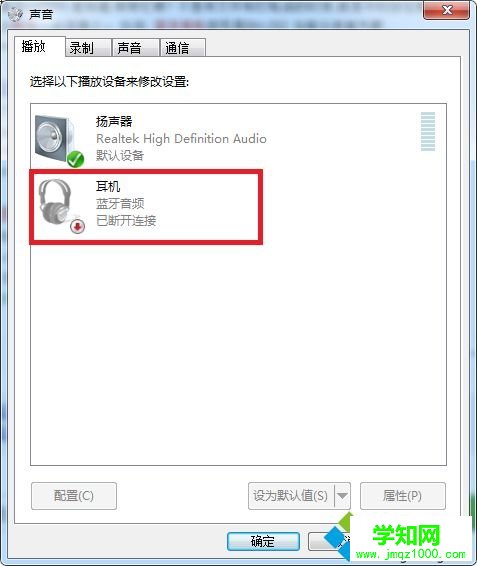
具体方法如下:
1、点击左下角的“开始”按钮打开“开始”菜单,进入“控制面板”;
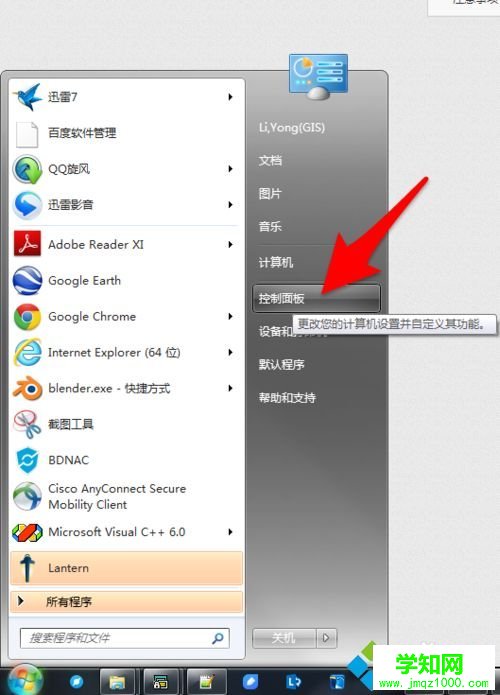
2、进入“控制面板”后,在“查看方式”为类别的情况下,点击“查看设备和打印机”;
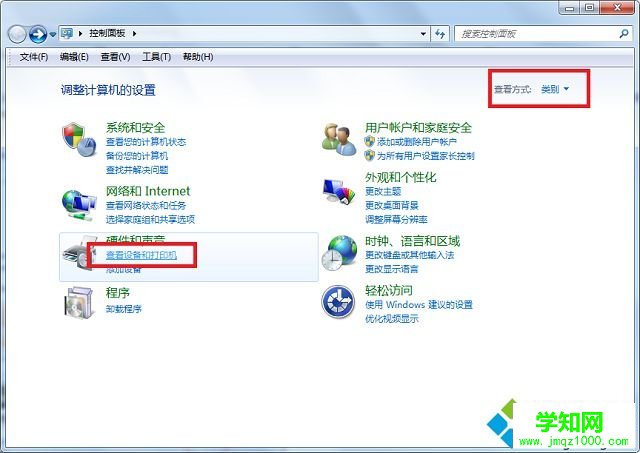
3、找到蓝牙耳机图标,双击打开;
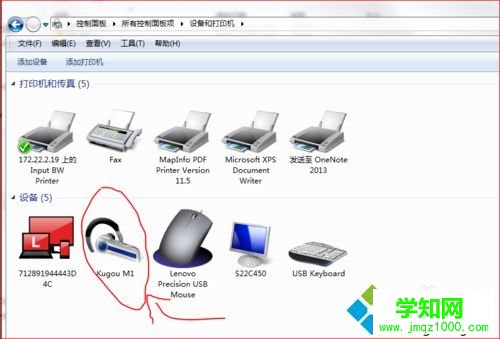
4、点击“听音乐”就可以播放声音了,或者你需要其他功能的话,可以点击相应的功能。
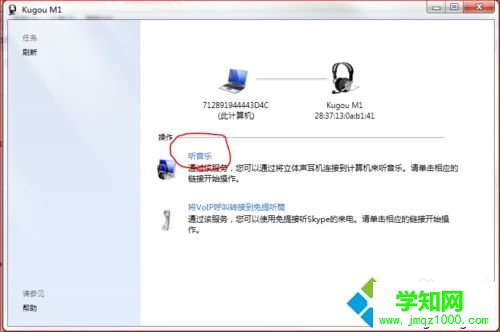
以上就是win7连接蓝牙耳机显示蓝牙音频已断开连接的解决方法的全部内容了,遇到类似问题的朋友只要在“设备和打印机”设置中开启相应的功能即可。
相关教程:win7本地连接频繁断开html' target='_blank'>windows7连接蓝牙耳机win7打开蓝牙功能win7系统怎么打开蓝牙win7系统蓝牙驱动郑重声明:本文版权归原作者所有,转载文章仅为传播更多信息之目的,如作者信息标记有误,请第一时间联系我们修改或删除,多谢。
新闻热点
疑难解答