虽然台式html' target='_blank'>电脑硬件配置较高,如果使用不当,也会出现各种问题,比较常见的问题有运行缓慢、系统中毒以及各种死机故障,通常出现系统故障时,最好的方式是重新安装系统,但是很多电脑小白都不了解台式电脑怎么重新安装系统,其实重新安装系统的方法有很多,比如光盘和U盘方法,下面 小编跟大家分享台式机重新安装系统教程步骤。
相关事项:
1、如果台式机无法启动或没有系统,需要使用另一台可用的电脑制作U盘启动盘
2、如果内存3G及以下装32位系统,如果内存4G及以上,选择装64位系统
3、重新安装系统之前都要备份C盘和桌面文件,如果系统崩溃则需进入PE备份
相关阅读:
怎么用一键ghost重装系统
怎么用U盘装原版系统步骤图解
台式电脑怎样用光盘装win7系统
系统崩溃进pe备份C盘桌面数据方法
一、重新安装准备工作
1、系统下载:win7旗舰版下载
2、4G及以上U盘:大白菜u盘制作教程
二、启动设置:怎么设置开机从U盘启动(不同电脑启动热键);
三、台式电脑重新安装系统步骤如下
1、先制作启动U盘,比如大白菜U盘启动盘,然后将下载的系统iso镜像文件直接复制到U盘的GHO目录下;


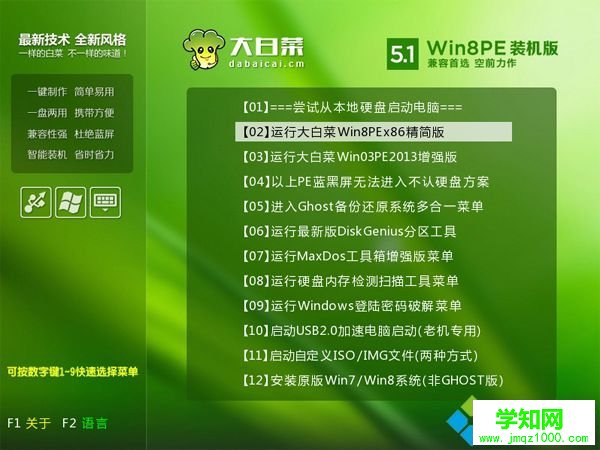
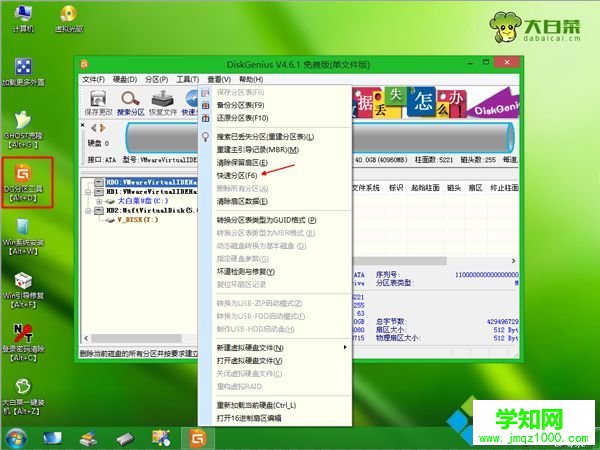
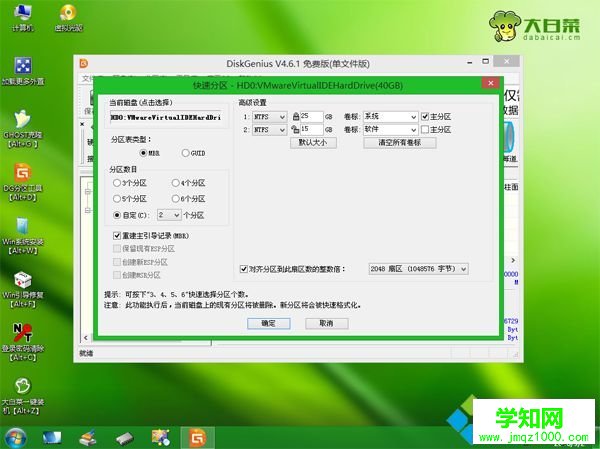


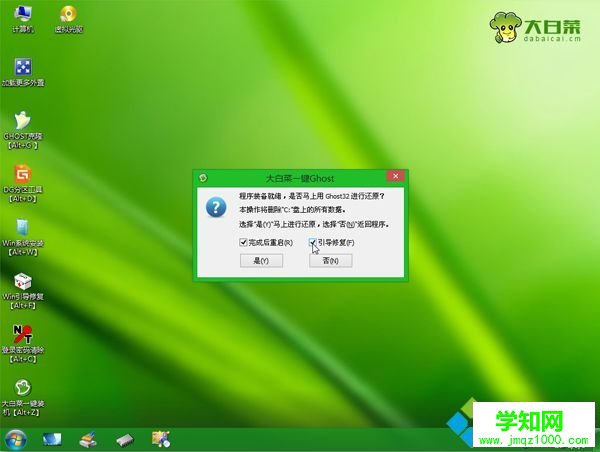
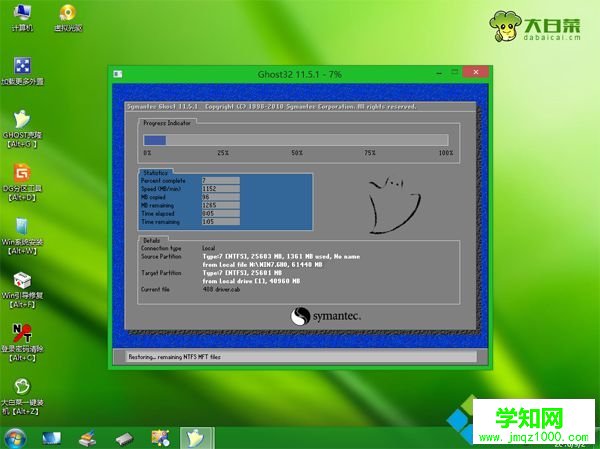
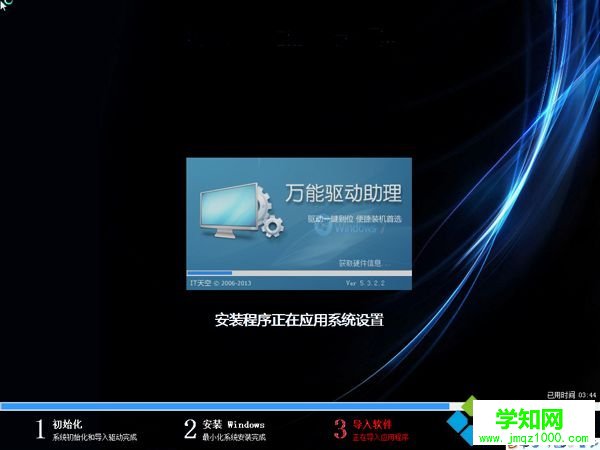

以上就是台式电脑怎么重新安装系统的全部过程,在台式机出现系统故障时,就可以通过上面的方法来重新安装系统。
相关教程:新电脑安装系统怎么重新安装xp系统如何重新安装电脑系统怎么重新安装电脑系统郑重声明:本文版权归原作者所有,转载文章仅为传播更多信息之目的,如作者信息标记有误,请第一时间联系我们修改或删除,多谢。
新闻热点
疑难解答