我们家用或办公电脑多数是台式机,台式电脑相对来说比较稳定,不过我们在使用过程中,经常会因为一系列的问题导致电脑系统出现故障,系统一旦有问题,台式电脑就不能正常使用,这个时候需要给台式电脑重装系统,那么台式机如何重装系统呢?其实台式电脑重装系统方法有很多,下面 小编教大家台式机怎么样重装系统的方法。

 3、从U盘启动进入到这个菜单,按数字2或通过方向键选择【02】选项回车,启动pe系统,无法进入则选择【03】旧版PE系统;
3、从U盘启动进入到这个菜单,按数字2或通过方向键选择【02】选项回车,启动pe系统,无法进入则选择【03】旧版PE系统;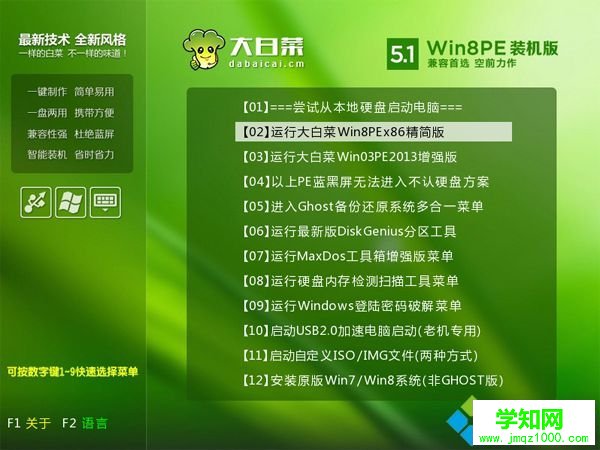
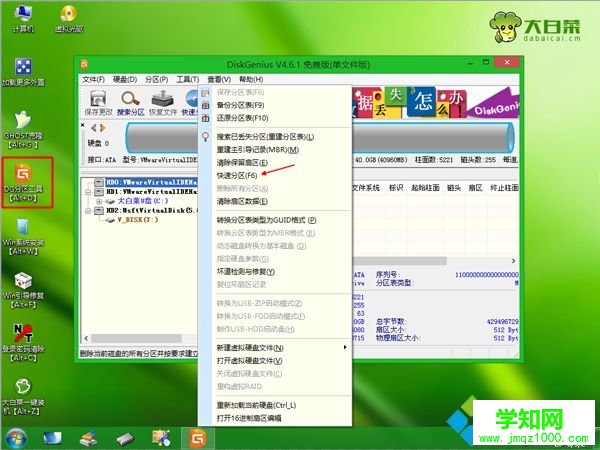
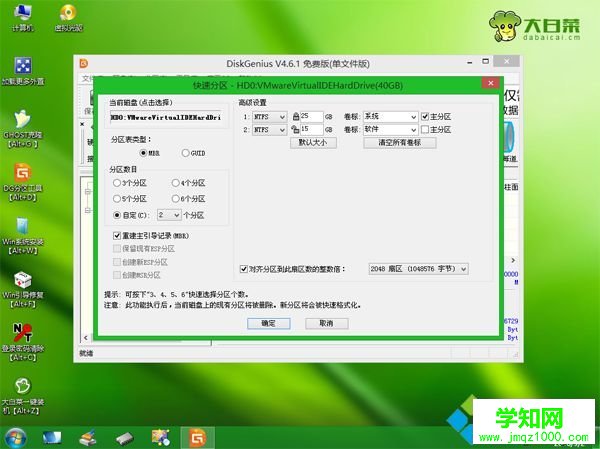


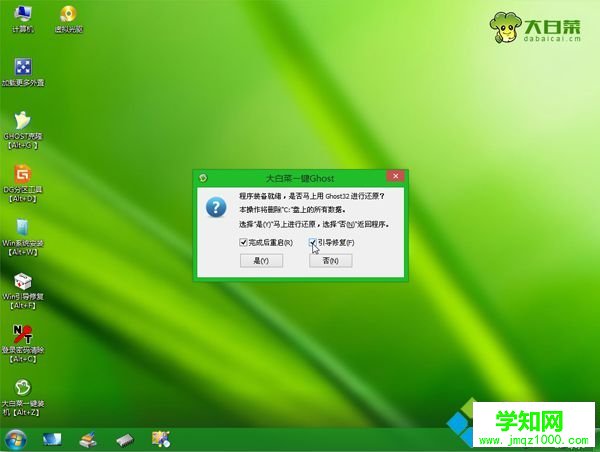
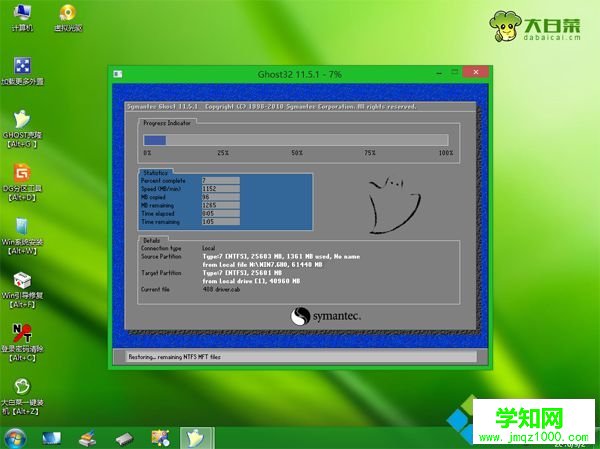
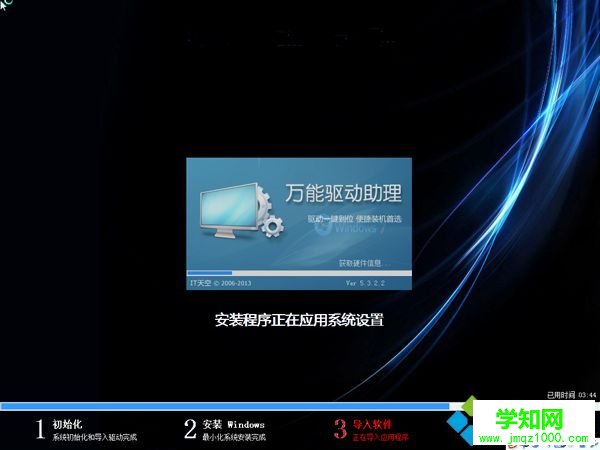

台式电脑如何重装系统步骤就是这样了,如果你的台式机需要重装系统,可以参考上面的教程来重装。
郑重声明:本文版权归原作者所有,转载文章仅为传播更多信息之目的,如作者信息标记有误,请第一时间联系我们修改或删除,多谢。
新闻热点
疑难解答