ssd固态硬盘体积小、读取速度快,很多人都选择用固态硬盘安装系统,很多台式机用户纷纷装上了固态硬盘,我们知道新硬盘需要装系统,台式机装上了固态硬盘自然也需要安装系统,有部分用户不知道台式机固态硬盘装系统步骤是什么,这边就跟 小编一起来学习下台式电脑固态硬盘安装系统方法。
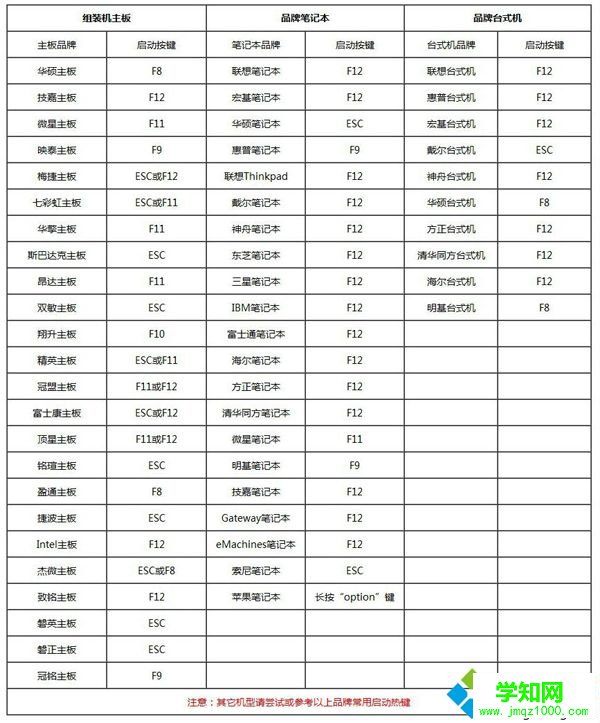

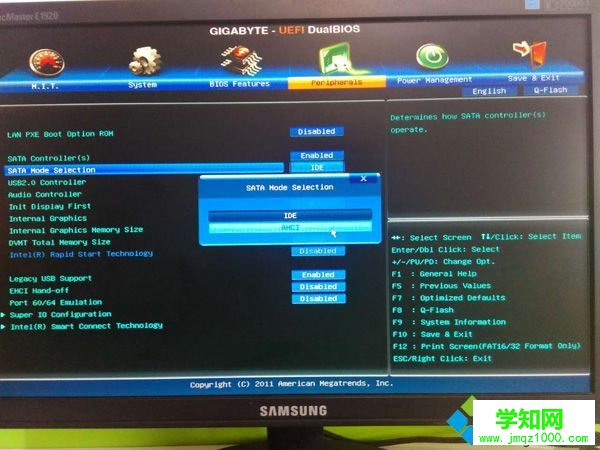

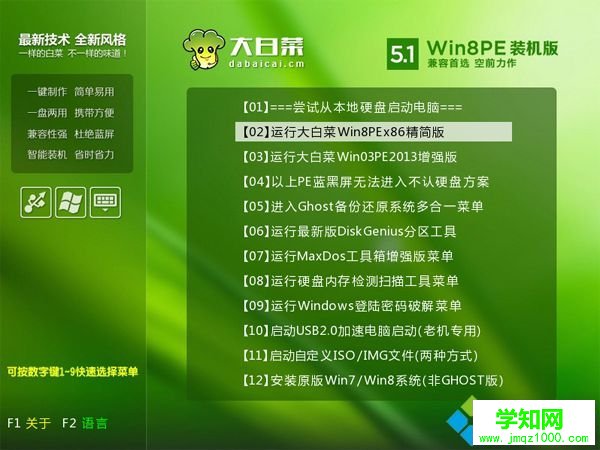
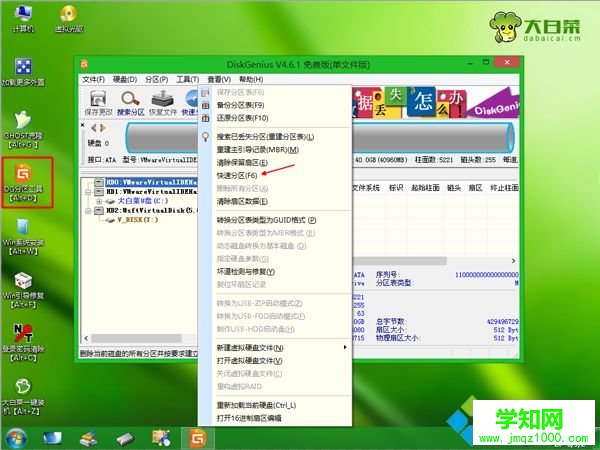
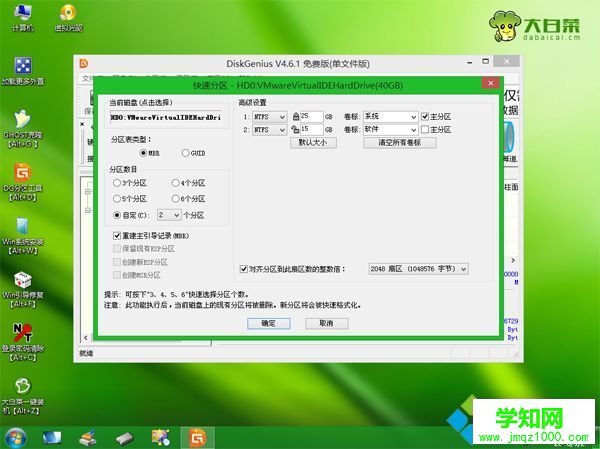


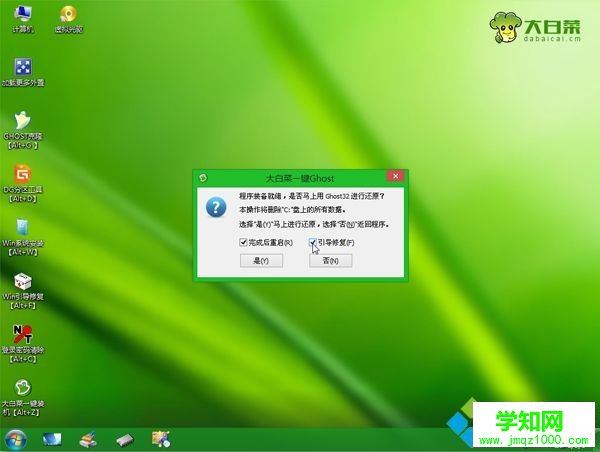
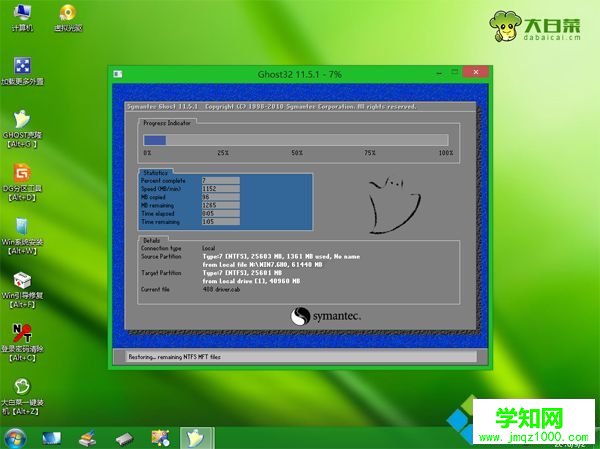
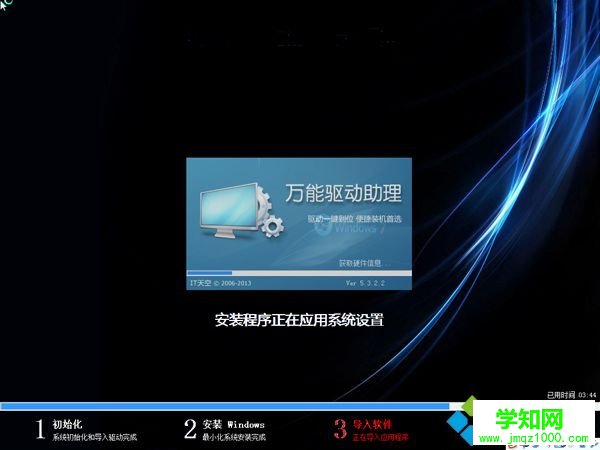

以上就是台式电脑固态硬盘安装系统方法,如果你需要给台式机的固态硬盘装系统,可以参照上面的步骤来操作。
相关教程:固态硬盘装系统后蓝屏固态硬盘怎么装系统xp系统固态硬盘4k对齐固态硬盘ghost装系统如何给固态硬盘装系统郑重声明:本文版权归原作者所有,转载文章仅为传播更多信息之目的,如作者信息标记有误,请第一时间联系我们修改或删除,多谢。
新闻热点
疑难解答