win7是目前比较成熟的操作系统,安装使用win7系统的用户也是非常多,我们知道,电脑在使用一段之间之后,多多少少会出现一些问题,如果出现运行缓慢等影响日常操作的问题,在硬件没有问题的情况下,可以通过重装系统解决,一键ghost可以帮助用户快速重装系统,那么一键ghost重装系统win7步骤是什么呢?下面跟小编一起来学习下一键ghost重装win7教程。
重装须知:
1、该方法仅适用于当前系统可以正常使用的情况
2、如果系统已经损坏,无法开机,只能用U盘重装
3、一般内存3G及以下选择重装32位系统,内存4G及以上重装64位系统
相关教程:
html' target='_blank'>u盘装系统教程视频
ghost手动安装系统详细教程
安装系统时提示您还没有指定ghost32/ghost64位置怎么解决
一键ghost备份xp/win7/win8/win8.1/win10系统步骤
一、重装准备
1、备份C盘和桌面重要文件
2、系统下载:电脑公司DNGS ghost win7 64位快速装机版
3、重装工具下载:一键GHOST (OneKey GHOST)V13.9
4、解压工具:WinRAR或好压等解压软件
二、一键ghost重装系统win7步骤如下
1、下载所需系统win7 iso镜像到本地硬盘,右键使用WinRAR等工具解压出来;
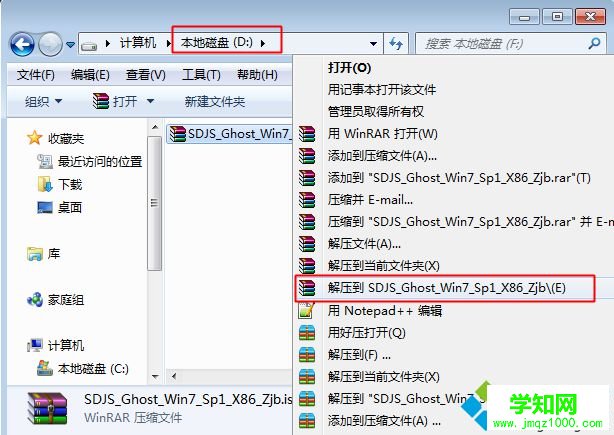
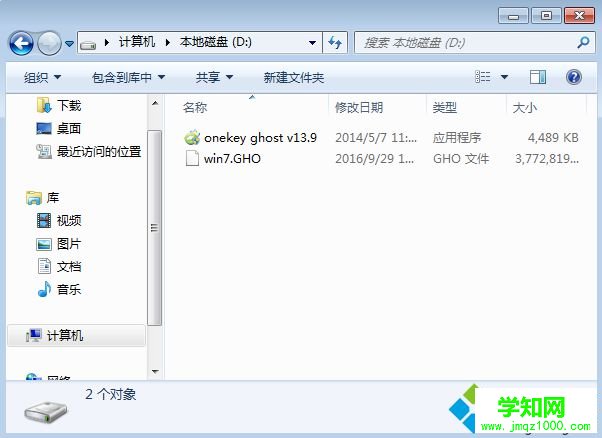

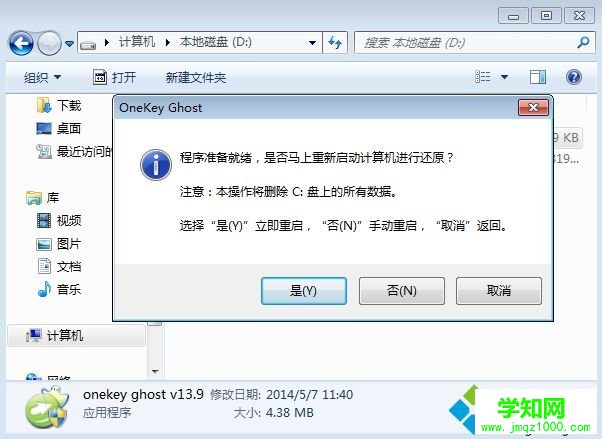
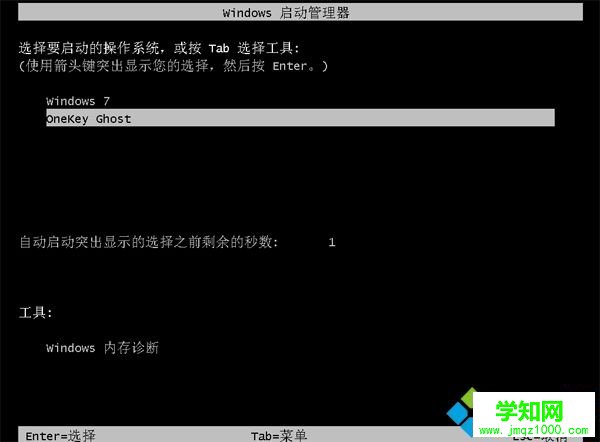
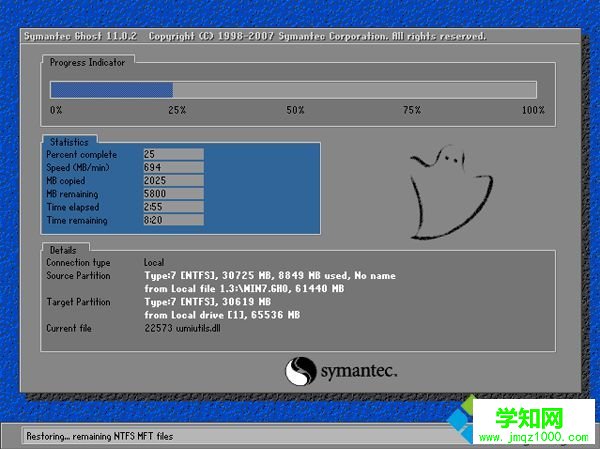


到这边一键ghost重装系统win7教程就介绍完了,大家在遇到系统问题时,可以通过上面的方法来重装系统,前提是当前系统还可以正常使用。
相关教程:ghost xp系统一键装机一键ghost win10一键ghost安装系统一键ghost重装系统ghost重装xp系统郑重声明:本文版权归原作者所有,转载文章仅为传播更多信息之目的,如作者信息标记有误,请第一时间联系我们修改或删除,多谢。
新闻热点
疑难解答