老式电脑要html' target='_blank'>怎么重装系统?电脑更新换代速度非常快,新式电脑已经是主流,不过还有一部分在使用老式电脑,老式电脑配置一般比较低,主板偏老,有些不支持U盘启动热键,所以很多人就不懂老版电脑重装系统方法,老式电脑重装系统主要有光盘重装、U盘重装以及硬盘重装三种方法,下面小编跟大家介绍老式电脑重装系统教程。



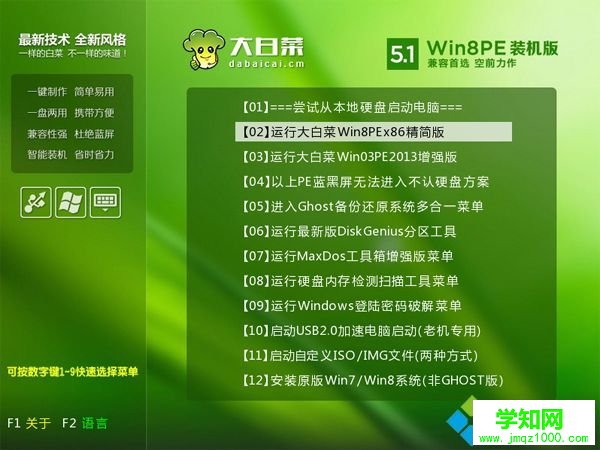
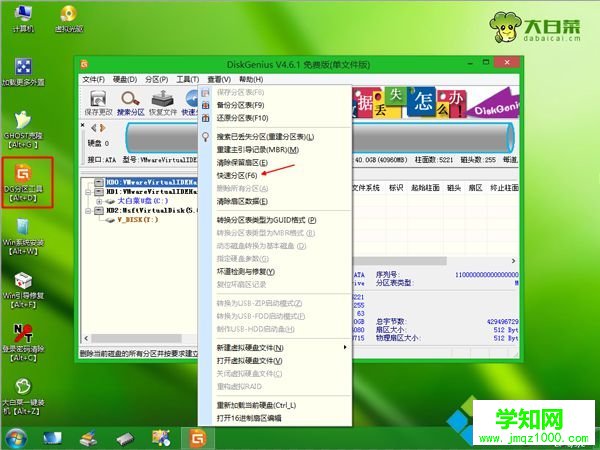
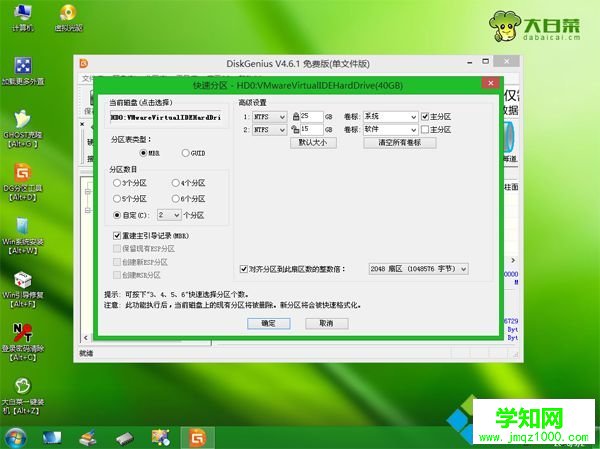


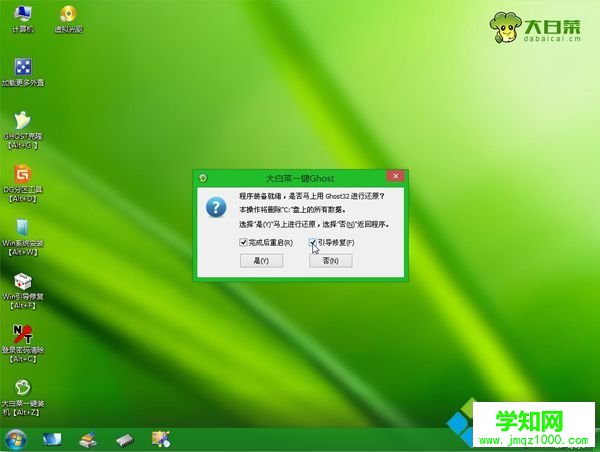
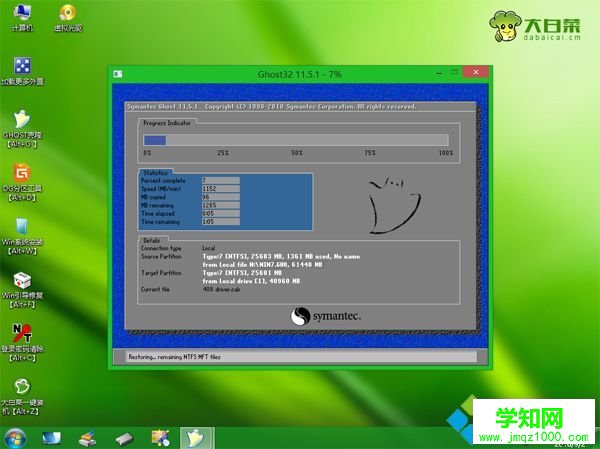
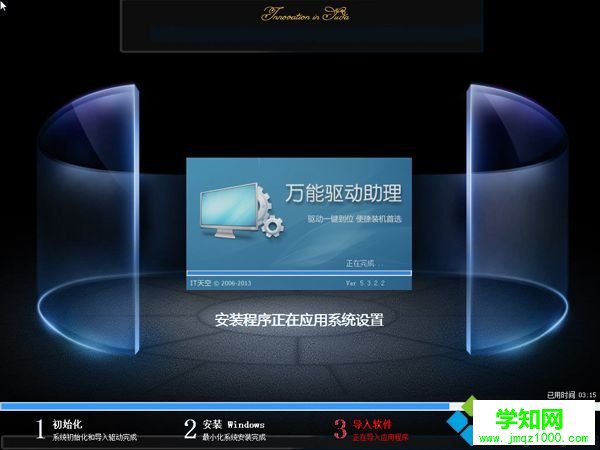

以上就是老式电脑怎么重装系统的方法,如果你用的是老版电脑,可以参照上面提供的方法来重装系统。
相关教程:电脑的系统怎么重装电脑系统重装方正电脑怎么重装系统方正电脑重装系统电脑重装系统怎么备份郑重声明:本文版权归原作者所有,转载文章仅为传播更多信息之目的,如作者信息标记有误,请第一时间联系我们修改或删除,多谢。
新闻热点
疑难解答