我们都知道,每一台能够联网的电脑都有一个单独的ip地址。不过,很多朋友都不知道在哪里查看自己电脑的ip地址,更不懂得该如何设置自己电脑的ip地址。接下来, 小编就要带大家看看html' target='_blank'>xp系统电脑ip地址的查看及设置方法。
具体方法如下:
1、我们在查询电脑IP前,我们先进入到我们电脑的桌面,然后在桌面找到“网上邻居”的图标。

2、找到网上邻居的图标后,这里我们点击打开进入到网上邻居管理界面,然后我们可以看到左侧的查看网络连接选项并点击它。
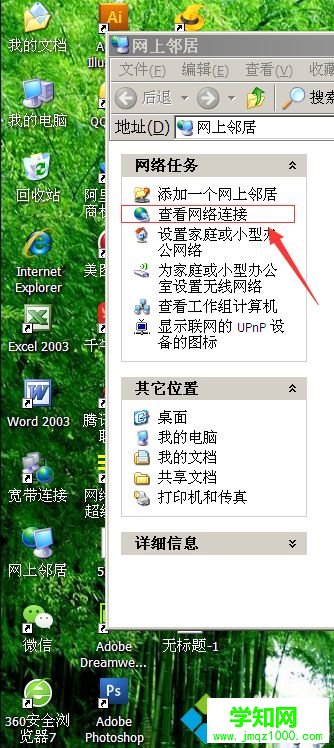
3、然后在点击打开网络连接这个选项后,我们这时会进入选择连接的界面,这里我们右键一下这个本地连接。
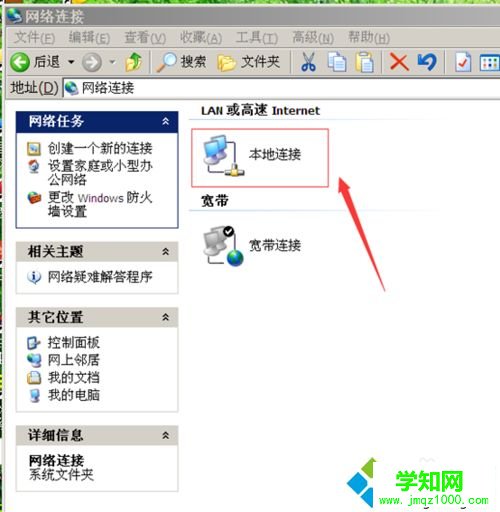
4、在我们右键本地连接选项后,在弹出的一个列表选项中我们这里点击打开“属性”。
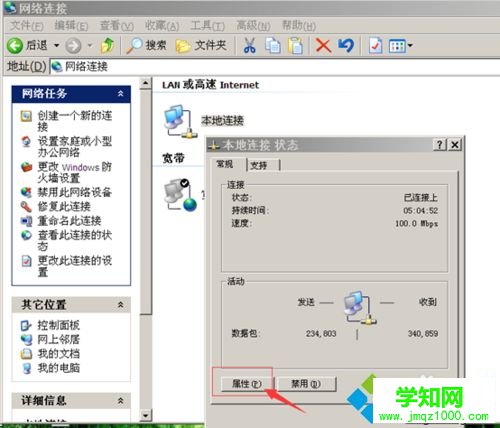
5、打开属性管理面板后,我们进入到的小窗口中,这时我们滚动鼠标,找到tcp/ip选项。

6、接着在我们找到tcp/ip之后,这时再双击打开这个选项,进入到该属性面板后我们看到,地址界面,显示的电脑地址是自动获取的,如果是输入的地址,点击使用下面的地址,那么我们的ip地址就可以自己设置了。


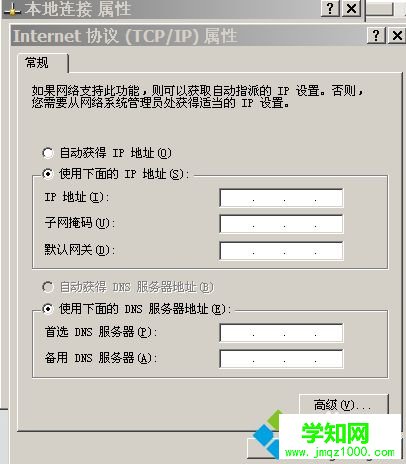
看了上述小编的介绍,相信大家对xp系统电脑ip地址怎么设置已经有了一定的了解。希望本教程能够帮助到所有有需要的朋友们!
相关教程:win8设置ip地址win7系统设置ip地址xp系统怎么改ip地址xp系统ip地址冲突xp系统dns怎么设置郑重声明:本文版权归原作者所有,转载文章仅为传播更多信息之目的,如作者信息标记有误,请第一时间联系我们修改或删除,多谢。
新闻热点
疑难解答