怎么在线安装html' target='_blank'>xp系统?传统的xp正版系统安装方式是通过光盘,后面改成用U盘,现在则出现了很多在线安装工具,只需要一个软件,无需U盘无需光盘就能在线装系统xp,非常简单。方法虽然简单,还是有部分用户不清楚xp系统在线安装步骤是怎样的,这边 小编为大家带来xp系统在线安装教程。
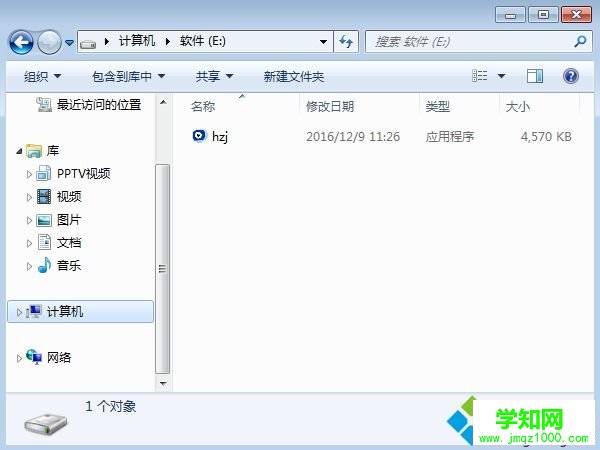
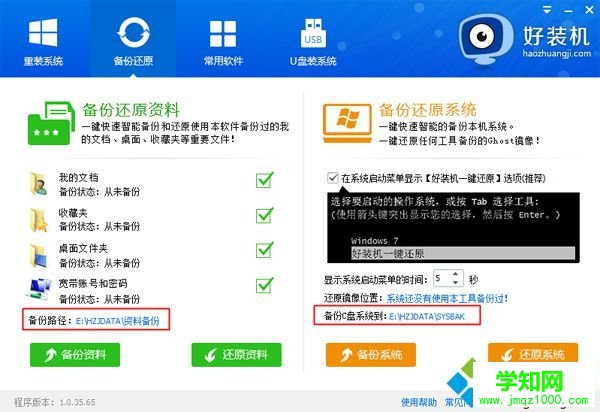

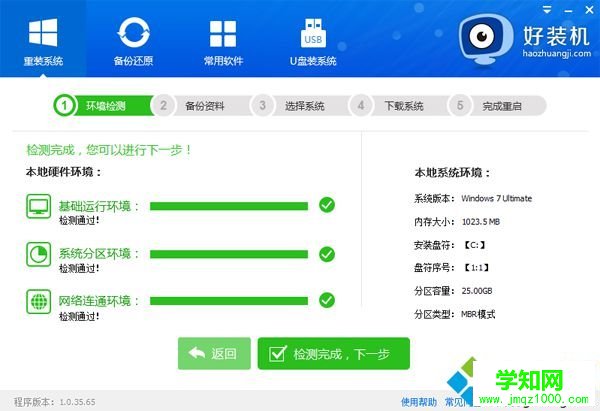
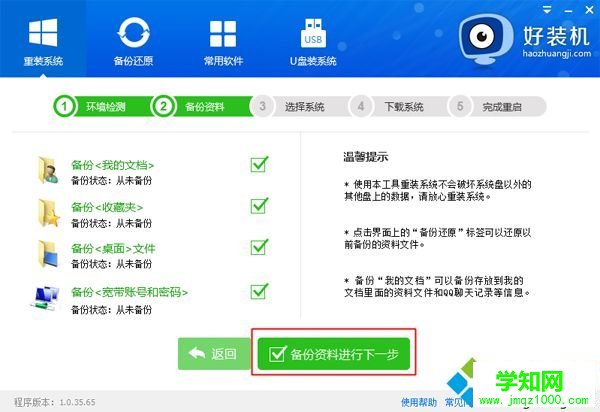
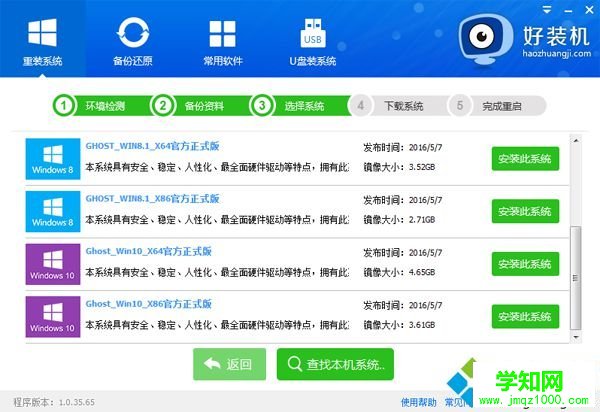
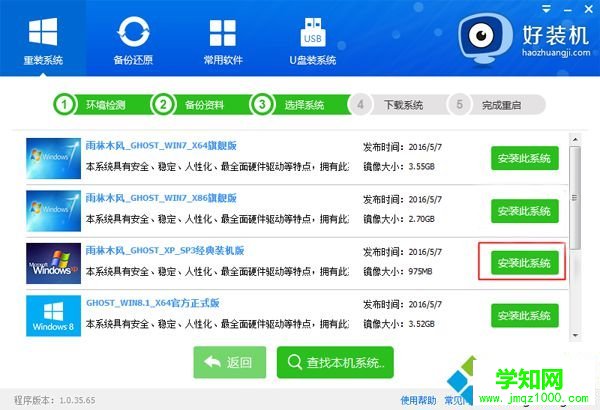
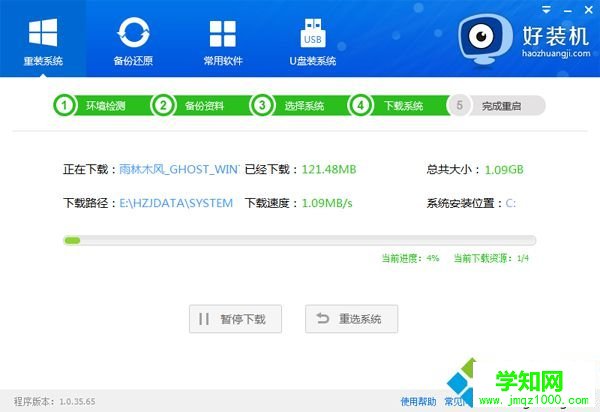
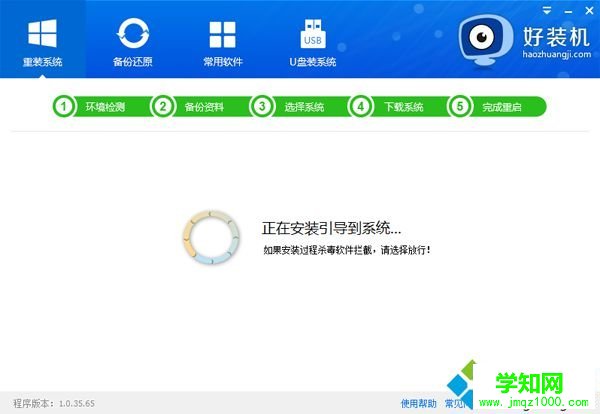
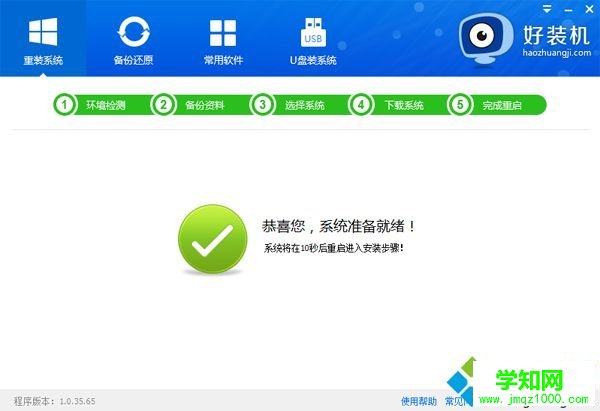

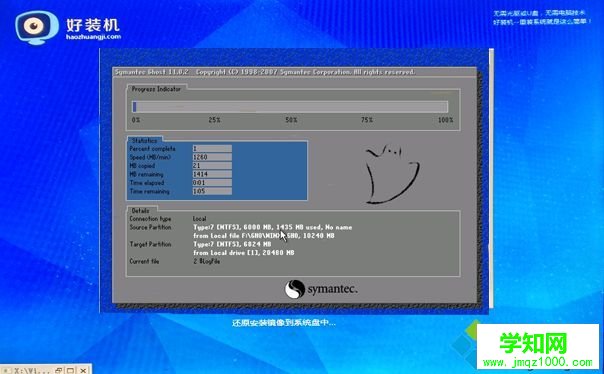


怎么样在线安装xp系统的教程就为大家介绍到这边,安装步骤非常简单,只需要下载好装机等在线安装工具,就能帮你一键安装xp系统
郑重声明:本文版权归原作者所有,转载文章仅为传播更多信息之目的,如作者信息标记有误,请第一时间联系我们修改或删除,多谢。
新闻热点
疑难解答