电脑C盘空间太小怎么办?我们都知道C盘就是系统盘,如果没有足够的空间将会导致电脑变慢,或者无法正常运行程序。今天, 小编就要教大家在电脑中使用分区助手扩大C盘空间的方法。
具体方法如下:
1、扩展分区向导是当前磁盘分区管理软件中最简单的为C盘增加容量的办法。另外这个向导也可以扩大非系统盘,下面以扩大C盘为例的使用步骤:
2、下载免费的分区助手,然后安装并运行它。你将看到下面的主界面,请点击蓝色圈住的选项“扩展分区向导”。

3、然后将启动扩展分区向导窗口,在这个窗口中选中“扩展html' target='_blank'>系统分区”选项并点击“下一步”按钮,如下图2:
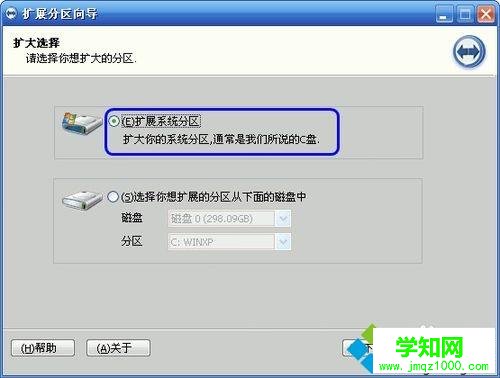
4、在点击上图的下一步后,进入这个页面,你可以简单的读一下页面中所写的内容,然后直接点击“下一步”按钮,如下图3:

5、然后你将进入选择你需要缩小分区的页面。由于扩大C盘,这必然需要使用其它盘的空间,也即是将其它盘多余的未使用空间分配一些给C盘从而增加C盘的容量。C盘的容量增加了,但其它盘的空间将会减少。在下面的页面里程序让你选择将哪个盘的空间划分一些给C盘。这里只从列表中选中D盘,表示从D盘里划分点空间来扩展C盘。如下图4:

6、在点击上图4的“下一步”后,你将看下图5,在这里即可通过拖动滑块条来设置C盘的新大小。在将滑块条向右拖动的同时,你也将看到C盘的大小在增大,D盘大小在减少,如下图5所示:

7、设定好C盘的新大小后,请点击上图5的“下一步”,进入确定执行页。在这个页面里程序将告诉你将执行什么操作。这里是将C盘从60GB扩大到74.34GB,如果你准备好了执行这个扩展操作,请点击“执行”按钮来开始执行。如下图6所示。

8、当点击“执行”后程序将弹出一个对话框告诉你执行这些操作大概需要花多少时间,并提供“是”和“否”两个选项给你,点击“是”将真正的开始执行。
电脑中使用分区助手扩大C盘空间的方法就介绍到这里了。希望本教程能够帮助到所有有需要的朋友们!
郑重声明:本文版权归原作者所有,转载文章仅为传播更多信息之目的,如作者信息标记有误,请第一时间联系我们修改或删除,多谢。
新闻热点
疑难解答