蓝牙耳机越来越普遍,之前会在手机上会使用蓝牙耳机,现在也可以在html' target='_blank'>Win7系统上使用蓝牙耳机了。那么如何连接蓝牙耳机来听歌看或电影呢?今天小编就教大家win7电脑如何连接蓝牙耳机听歌。首先确认电脑的蓝牙开启,蓝牙灯正常,并开启蓝牙耳机的开关。当然如果你的是braodcom的蓝牙适配器还是必须得用widcomm的驱动,具体步骤如下:
具体方法如下:
1、再开始里点击控制版面,点击【硬件和声音】找到【添加设备】;
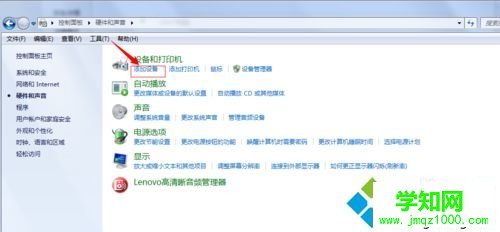
2、之后再选择你要添加的蓝牙耳机 ;
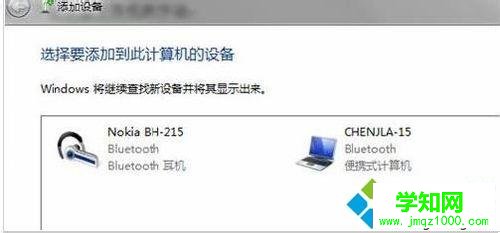
3、系统就会提示正在与蓝牙适配器连接 ,然后提示添加成功;

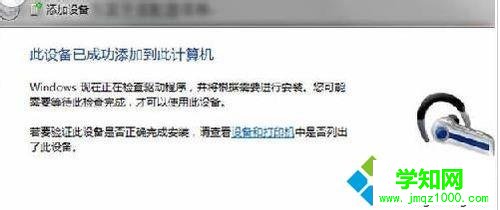
4、点击“开始”-“设备和打印机”,就可以看到添加的蓝牙耳机了;

5、在蓝牙耳机上点击右键,选择“属性”,在弹出的窗口中选择“服务”;
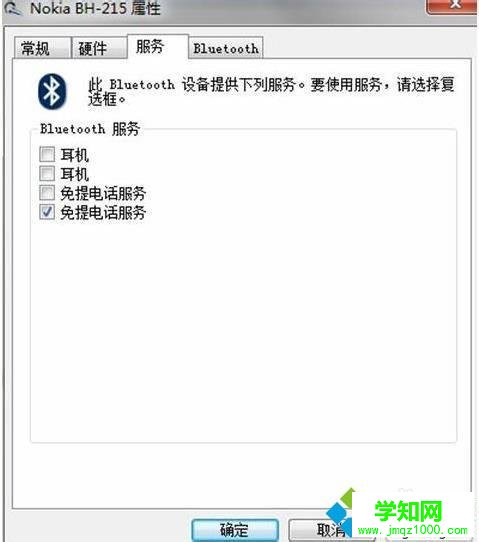
6、耳机的选项并没打√,就无法使用蓝牙耳机听音乐了,要勾选,勾选后系统会提示安装驱动,驱动安装成功后,在系统右下角找到喇叭图标点击右键-【播放设备】,就看到蓝牙音频选项了;
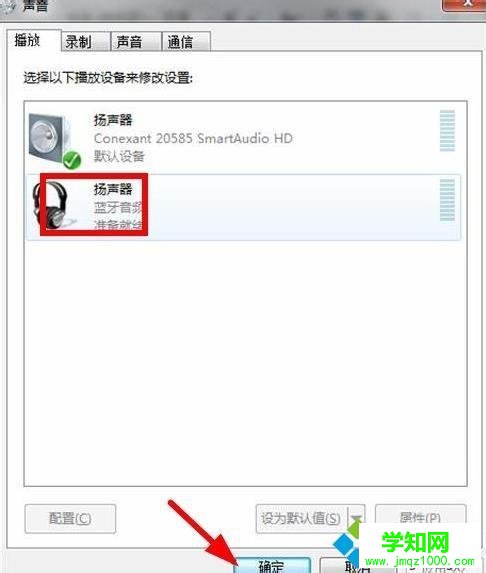
7、此时的默认播放设备是内置的扬声器,必须把蓝牙音频作为默认播放设备,才能使用蓝牙耳机听音乐 ,设置完成后,就可用蓝牙耳机听电脑播放的音乐了。
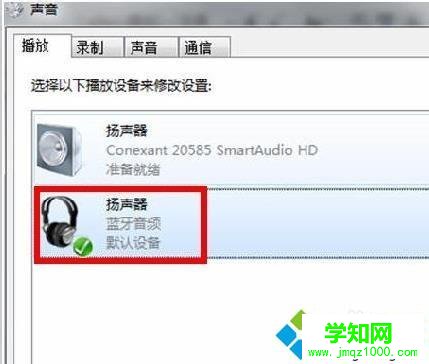
上述图文教程就是Win7电脑连接蓝牙耳机听歌的方法,蓝牙设备已经非常普及了,大家只要参考本教程内容进行简单设置即可连接蓝牙听歌了。
郑重声明:本文版权归原作者所有,转载文章仅为传播更多信息之目的,如作者信息标记有误,请第一时间联系我们修改或删除,多谢。
新闻热点
疑难解答