联想g400是一款性能级家用全能型 ,原装系统是win8或html' target='_blank'>Linux系统,不管是win8系统还是Linux系统,都不是用户想要的系统,这时候就需要重装系统,那么联想g400能装什么系统?怎么用U盘重装系统?联想g400可以装任意系统,大部分用户会选择安装win7系统,如果预装win8系统的机型,还需要改硬盘分区表,步骤比较多,下面小编跟大家分享联想g400 win8改win7详细步骤。
注意事项:
1、win8改win7需要改硬盘分区表,会删除硬盘所有数据
2、如果电脑有重要数据,硬盘所有数据都要转移到U盘或移动硬盘
3、如果要恢复原装win8系统,需要到联想售后服务站恢复
相关教程:
大白菜安装原版win7教程
硬盘GPT和MBR分区表转换方法
一、准备工作
1、4G及以上容量U盘,如何制作大白菜u盘启动盘
2、操作系统:联想笔记本专用ghost win7 64位官方专业版
二、联想g400 win8改win7步骤如下
1、重启电脑后不停按F2或Fn+F2进入BIOS,如果无法进入BIOS,则在关机状态下按下电源键旁边的一键恢复键NOVO键;
 2、启动后调出Novo菜单,按↓方向键选择BIOS Setup回车进入BIOS界面;
2、启动后调出Novo菜单,按↓方向键选择BIOS Setup回车进入BIOS界面;
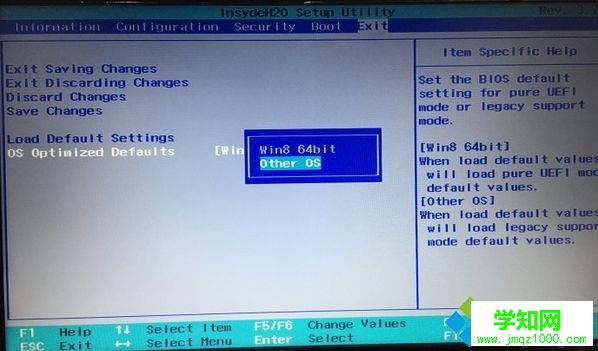
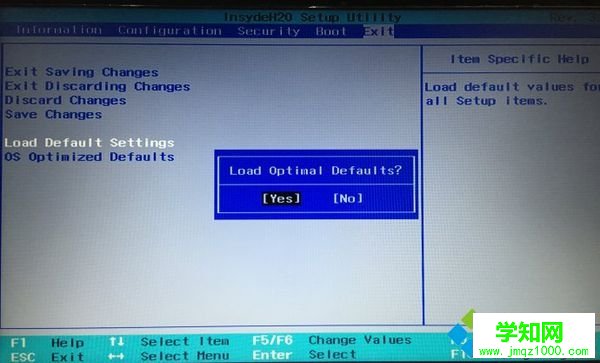
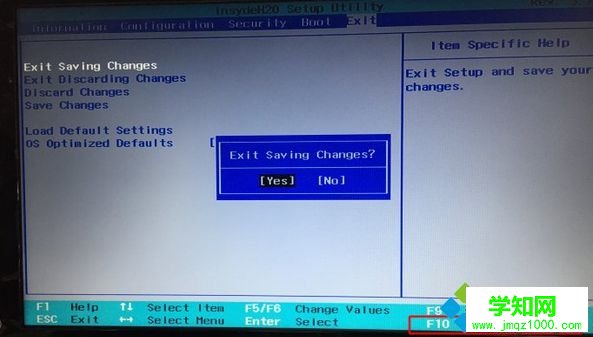

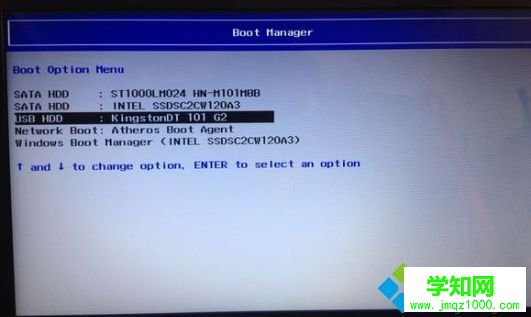

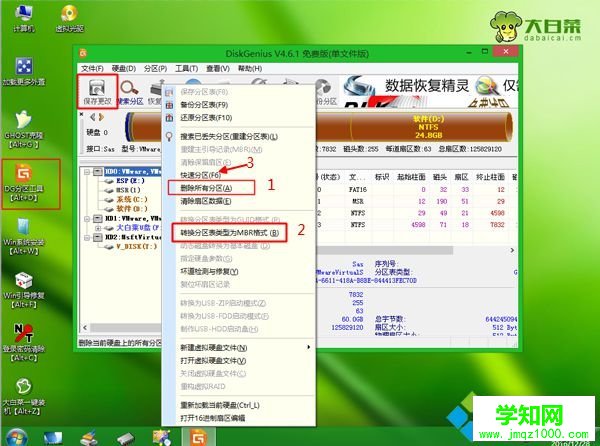



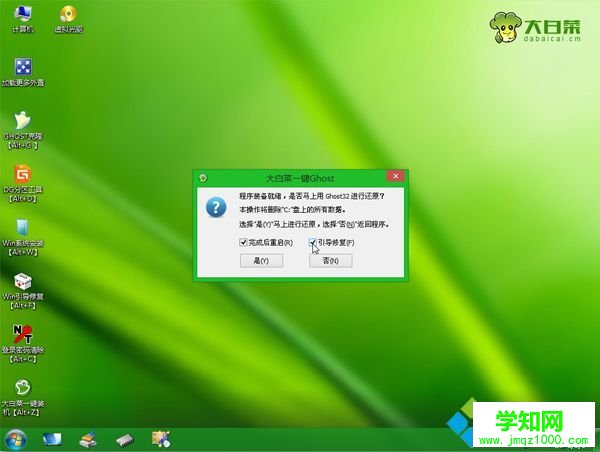
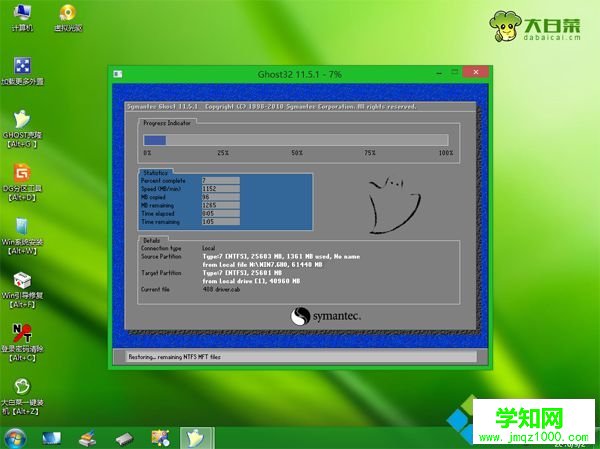


联想g400重装系统全部过程就是这样了,如果你不喜欢自带的win8系统,就可以通过上面的教程通过U盘来重装系统。
相关教程:联想重装系统按什么键联想win8系统改装win7联想笔记本装win7联想笔记本win8换win7联想笔记本win7改win8郑重声明:本文版权归原作者所有,转载文章仅为传播更多信息之目的,如作者信息标记有误,请第一时间联系我们修改或删除,多谢。
新闻热点
疑难解答