我们知道可以用U盘来安装win7系统,在这之前我们需要把U盘制作成启动盘,比如可以用软碟通ultraiso来制作。有部分用户还不懂如何用ultraiso制作U盘启动盘安装win7系统,下面小编就以安装官方win7系统为例,跟大家介绍ultraiso制作u盘安装win7系统教程。
 windows7永久激活工具下载|暴风win7激活工具v17.0绿色版
windows7永久激活工具下载|暴风win7激活工具v17.0绿色版win7一键永久激活工具暴风激活工具v17.0纯净绿色版,不需要安装,如果不需要随时删除,不占用空间。暴风win7激活工具使用非常简单,自动识别win7系统版本,点击一键激活,就可以轻松实现永久完美离线激活,完全超越其他任何激活工具,同时暴风win7激活工具还支持激活office以及win8、win10全系列操作系统。
 2、从U盘启动直接进入win7安装界面,语言、输入方法默认无需修改,直接点击下一步;
2、从U盘启动直接进入win7安装界面,语言、输入方法默认无需修改,直接点击下一步; 3、到这个界面,点击“现在安装”;
3、到这个界面,点击“现在安装”; 4、安装类型要选择“自定义(高级)”,才能执行硬盘分区操作;
4、安装类型要选择“自定义(高级)”,才能执行硬盘分区操作;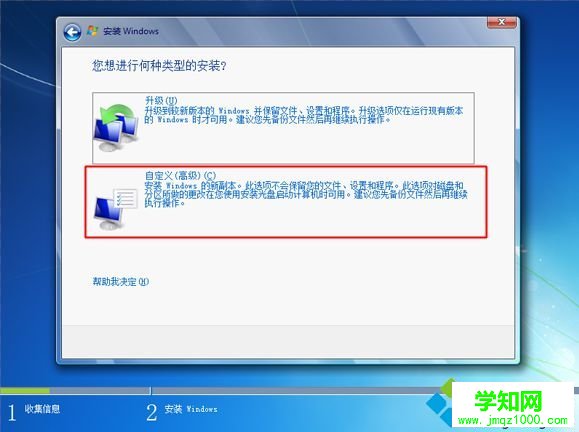 5、在分区界面,点击“驱动器选项”,如果不用分区,直接执行第7步,如果需要全盘分区,删除所有分区,最后点击“新建”,输入分区大小,1G=1024MB,点击应用;
5、在分区界面,点击“驱动器选项”,如果不用分区,直接执行第7步,如果需要全盘分区,删除所有分区,最后点击“新建”,输入分区大小,1G=1024MB,点击应用;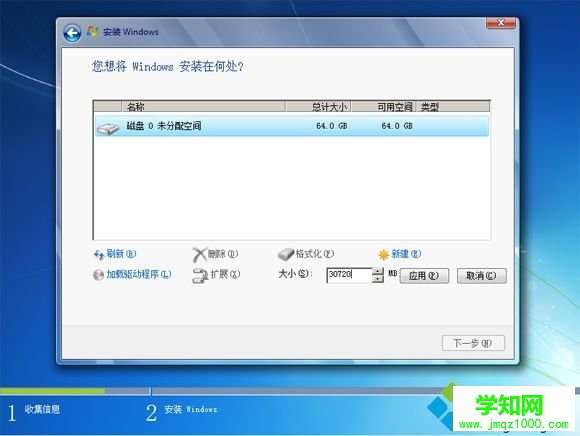 6、提示要建立额外的分区,点击确定;
6、提示要建立额外的分区,点击确定;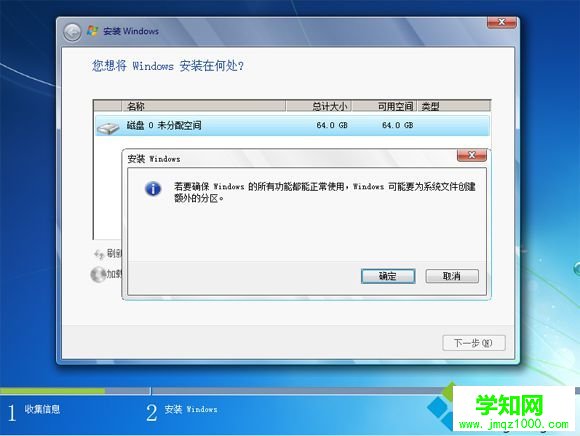 7、选择未分配的空间,点击新建,直接应用,就完成了分区,也就是4k对齐操作,之后选择安装系统的分区,比如这边的分区2,下一步。
7、选择未分配的空间,点击新建,直接应用,就完成了分区,也就是4k对齐操作,之后选择安装系统的分区,比如这边的分区2,下一步。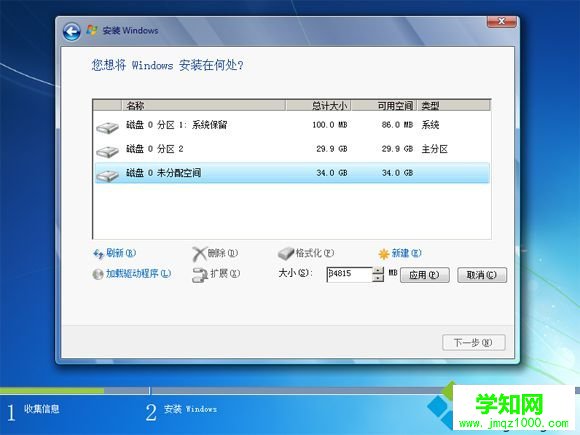 8、进入到这个界面,开始执行win7的安装过程,安装过程会重启多次,该图显示到完成安装重启时把U盘拔出来,不拔U盘的话,部分电脑会一直重复这个展开过程;
8、进入到这个界面,开始执行win7的安装过程,安装过程会重启多次,该图显示到完成安装重启时把U盘拔出来,不拔U盘的话,部分电脑会一直重复这个展开过程;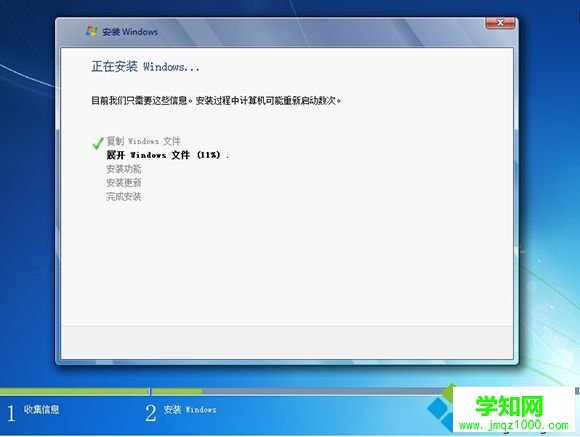 9、重启进入到系统配置界面,根据提示进行设置;
9、重启进入到系统配置界面,根据提示进行设置; 10、完成配置后,启动进入win7桌面,安装就完成了,最后打开win7激活工具执行系统激活。
10、完成配置后,启动进入win7桌面,安装就完成了,最后打开win7激活工具执行系统激活。
ultraiso制作U盘启动盘安装win7系统的方法就是这样子,如果你需要使用U盘启动盘安装win7系统,可以学习下这个教程。
郑重声明:本文版权归原作者所有,转载文章仅为传播更多信息之目的,如作者信息标记有误,请第一时间联系我们修改或删除,多谢。
新闻热点
疑难解答