C盘作为安装操作html' target='_blank'>系统分区,要确保C盘有足够的剩余空间,如果C盘空间不够将会影响系统运行速度,另外空间不足将导致无法从本地直接安装系统。那么要怎么对C盘进行扩容呢?接下来小编跟大家介绍通过分区助手增加C盘容量大小的方法,方法适用于xp、win7、win8、win8.1、win10系统。
相关阅读:使用DiskGenius调整硬盘分区大小方法
一、准备工具:
1、分区助手专业版
2、分区助手支持无损调整分区大小,支持合并主分区和逻辑分区
二、增加C盘容量大小步骤
1、下载并安装”分区助手专业版”,打开分区助手,在“向导”中,点击“扩展分区向导”;
 2、要扩大C盘大小,选择“扩展系统分区”,扩展其余盘符则点击“选择您想扩展的分区”,下一步;
2、要扩大C盘大小,选择“扩展系统分区”,扩展其余盘符则点击“选择您想扩展的分区”,下一步;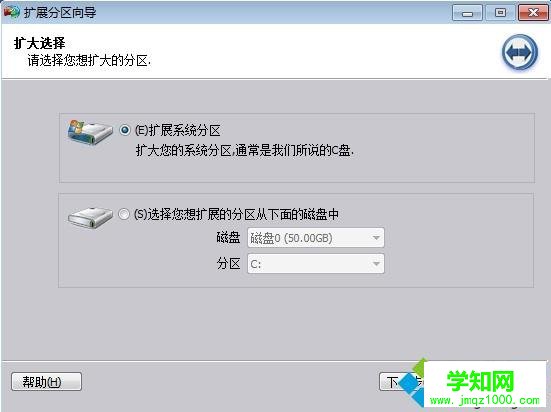 3、选择要分割的磁盘,如果要从D盘分出空间给C盘,则选择D盘,下一步;
3、选择要分割的磁盘,如果要从D盘分出空间给C盘,则选择D盘,下一步;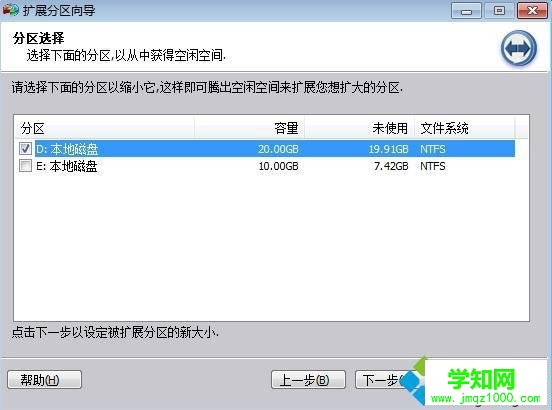 4、向右侧拖动滑块,增加C盘大小,同时可以在输入框输入C盘的大小;
4、向右侧拖动滑块,增加C盘大小,同时可以在输入框输入C盘的大小;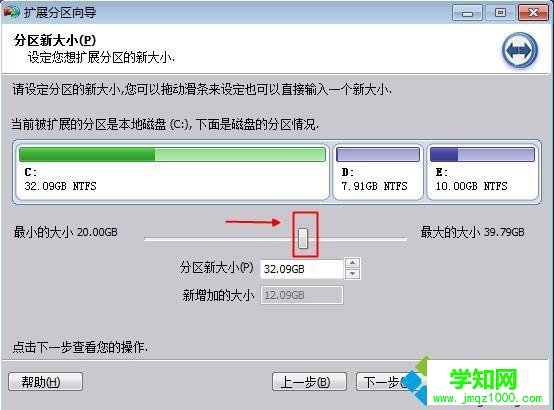 5、点击“执行”开始扩展分区,提示确认窗口,点击“是”;
5、点击“执行”开始扩展分区,提示确认窗口,点击“是”;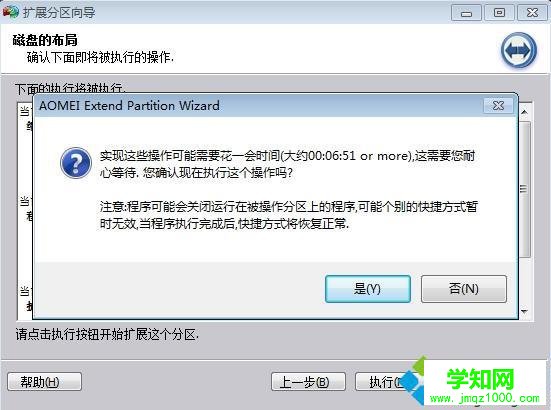 6、开始执行C盘扩容操作,操作结束后,点击结束;
6、开始执行C盘扩容操作,操作结束后,点击结束;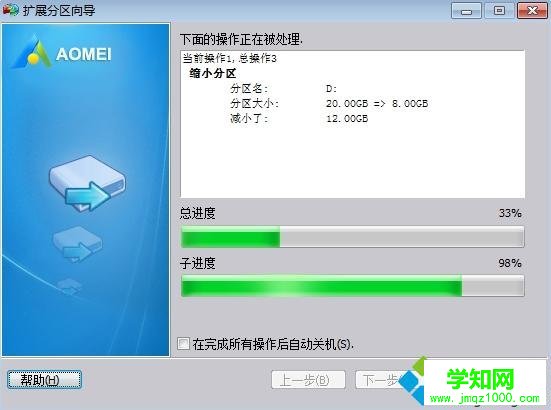 7、返回主界面,C盘容量就增加了。
7、返回主界面,C盘容量就增加了。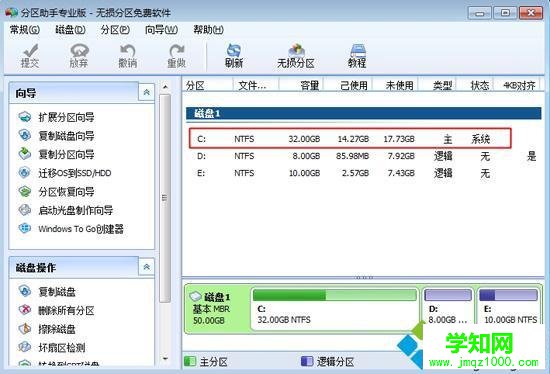
以上就是通过分区助手无损增加C盘容量的大小,如果你C盘空间过小或者安装系统提示C盘不足,就可以根据上述步骤来对C盘进行扩容了。
相关教程:win8系统c盘要多大win7系统盘不够用windows7系统盘大小win7分区c盘调整容量win7 c盘空间越来越小
郑重声明:本文版权归原作者所有,转载文章仅为传播更多信息之目的,如作者信息标记有误,请第一时间联系我们修改或删除,多谢。
新闻热点
疑难解答